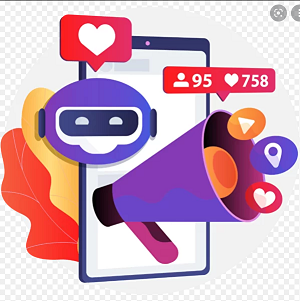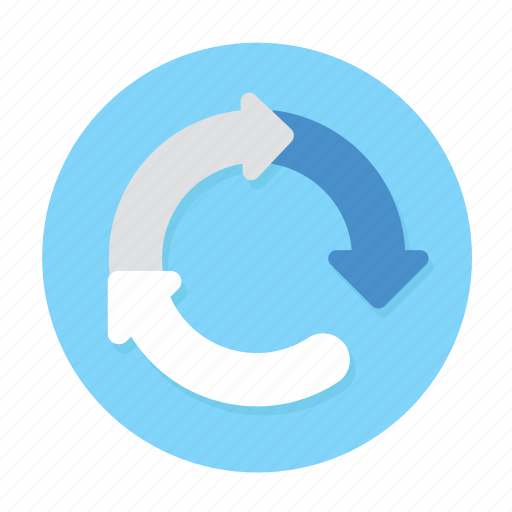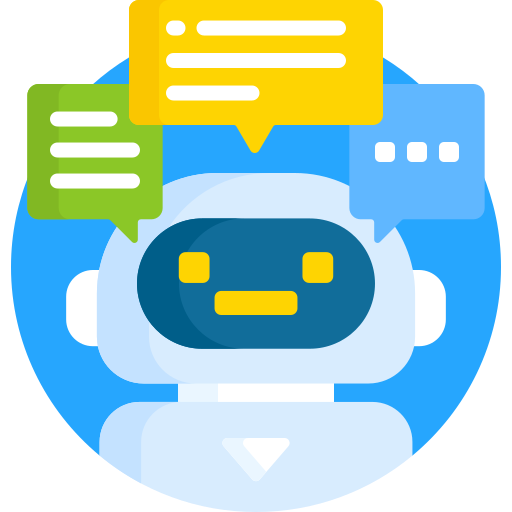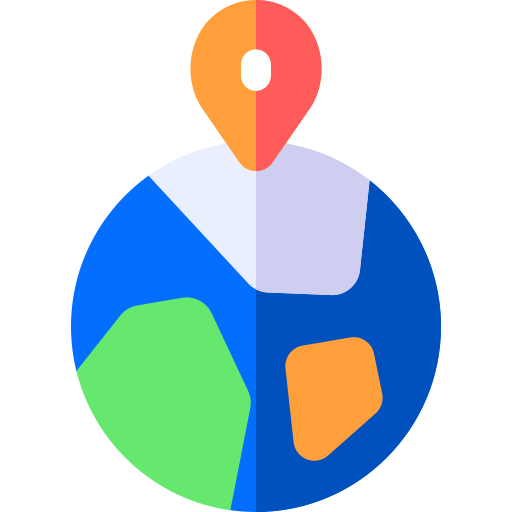Файлы — cmd. Работа с файлами из консоли. Часть 2.
Вторая часть поста, в котором будут рассмотрены основные команды для работы с файлами. В первой части было рассказано про то, как удалить файл и каталог используя cmd.exe, если Вы не читали, то советую прочитать. В этом посте будут рассмотрены команды, которые позволят пользователю…
- Перемещать файлы.
- Переименовывать файлы.
- Выводить содержимое файлов в консоль.
- Записывать в файл (txt) результат выполнения команды.
Как всегда, все команды будут представлены Вашему вниманию в сопровождении коротких, но ясных описаниях, а так же будут прилагаться «Пошаговые» скриншоты.
Первым делом, я расскажу, как переместить файл из одной директории в другую.
Как переместить файл через консоль?
Для перемещения файлов используется команда под названием «MOVE». Что бы переместить файл из корня диска «C:\ Move.txt» в папку, в моём случаи это «С:\Test_Move» пишем в консоль:
Результат выполнения команды. Файл «Move.txt» был перемещён в папку «Test_Move»
Если Вам нужно переместить все файлы с конкретным расширением, то в этом случаи стоит писать так:
Для примера я создал 3 файла «Move_1.txt, Move_2.txt и Move_3.txt» Как видно из скриншота выше, все три файла были перемещённых. В этом можно убедится не закрывая консоль.
Для проверки используем команду «DIR»
С перемещением файлов на этом все. Но, если в каталоге куда нужно переместить файл уже есть такой? То пользователь получит сообщения, в котором его спросят подтвердить, перезаписать файл или нет.
Если ввести символ «Y» то файл будет перезаписан. При этом содержимое уже имеющегося файла в каталоге «C:\Test_Move\» будут потеряны.
Если ввести символ «N» файл не будет перемещён.
Если ввести «ALL» то будут перемещены и перезаписаны все файлы с конкретным расширением. При этом, также, содержимое файлов в директории «C:\Test_Move\» будут потеряны.
Примечание: За место «ALL» можно просто ввести букву «А» результат будет додже.
Что бы отключить предупреждения используется ключик «/Y»
Теперь все файлы будет перемещены и перезаписаны без всяких предупреждений. Будьте внимательны, можно потерять важную информацию.
Как переименовать файл через cmd.exe?
Для того, чтобы переименовать существующий файл используется команда «RENAME» Я создал файл с именем «test.txt» в корне диска «С:\» что бы его переименовать, скажем в «NEW_Name.txt» пишем в консоли.
Файл «test.txt» будет переименован.
Примечание: Команду «RENAME» можно писать короче, просто «REN» от этого результат не изменится.
Можно сменить расширения у всех файлов в каталоге, например с «txt» на «cmd». Для этого делаем так:
Теперь уже в знакомой нам папке «Test_Move» все 3(три) файла приобретут расширение «cmd» за место «txt»
Как вывести содержимое файла в консоль?
Если появилась необходимость просмотреть содержимое файла прямо в cmd. Для этого пользуемся командой «TYPE» Я создал файл и написал в нём адрес своего блога. Теперь попробуем просмотреть данный файл из консоли, не запуская его обычном, привычным образом.
В общем все просто. Но как быть с файлами большего размера, где много информации? В этак случаи содержимое файла нужно выводить с паузой, чтобы просмотреть его полностью.
Для этого пишем так:

Для примера взял текст с первого попавшегося забугорного сайта.
В конце добавляем «| more» таким образом содержимое файла будет выводится не полностью а отрывками, чтобы просмотреть следующею часть файла жмём «Enter»
Как записать в файл результат выполнения команды?
Для примера запишем в файл результат команды «DIR» В консоль пишем:
Обратите внимание на символ «>» он то и играет здесь главную роль. В итоге появится файл на диске «C:\» с именем «Save.txt» куда будет записан результат выполнения команды.
Если Вам понадобится записать результат команды «DIR» ещё раз, то файл «Save.txt» будет перезаписан и ранние содержимое файла будет удалено!
Что бы этого избежать и просто добавить новый результат не удаляя старый, стоит использовать символ «>» два раза, то есть вот так:
Теперь файл не будет перезаписан, в него просто добавится новый результат в конец файла.
На этом я пожалуй закончу пост, и отправлюсь праздновать первый день рождения сына, ему сегодня исполняется один годик!!!
Спасибо за внимание!