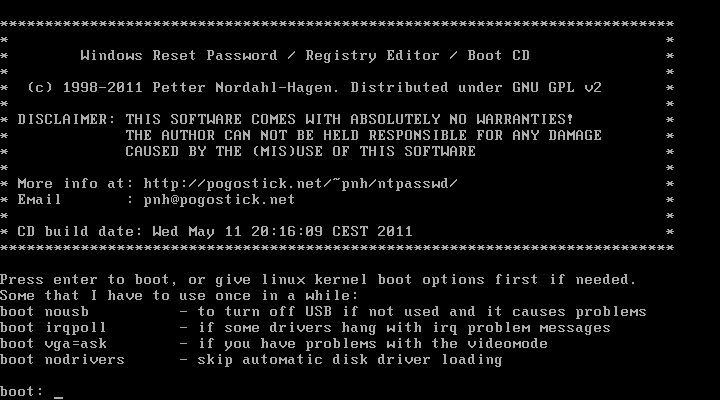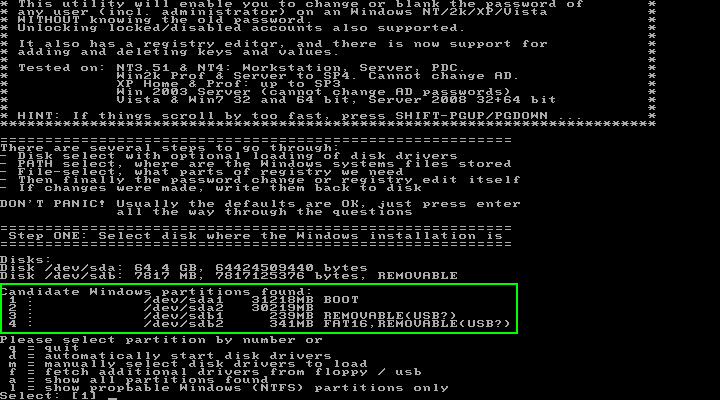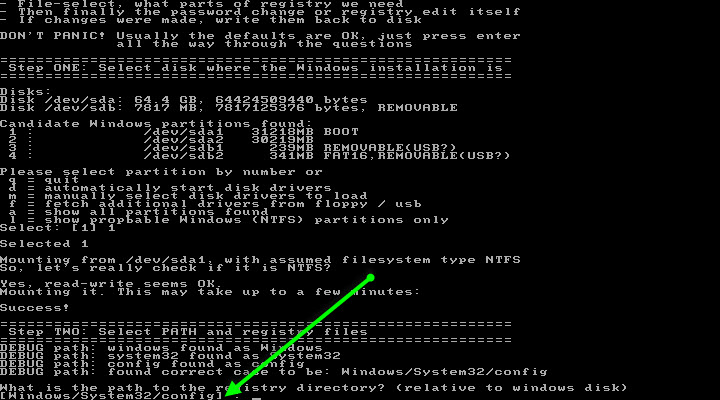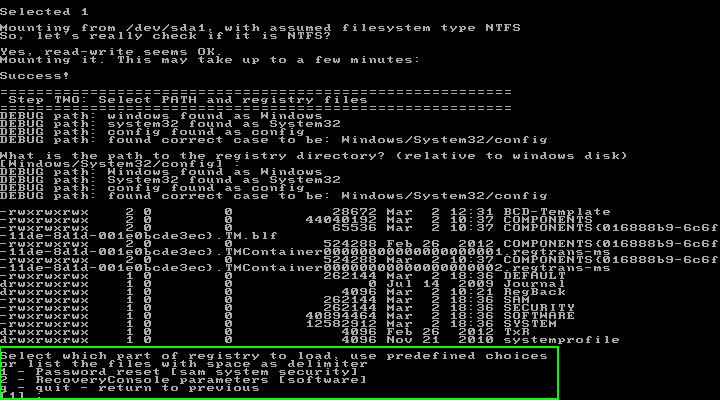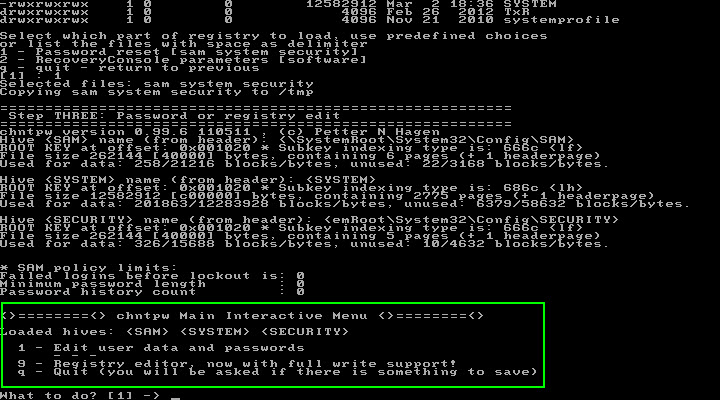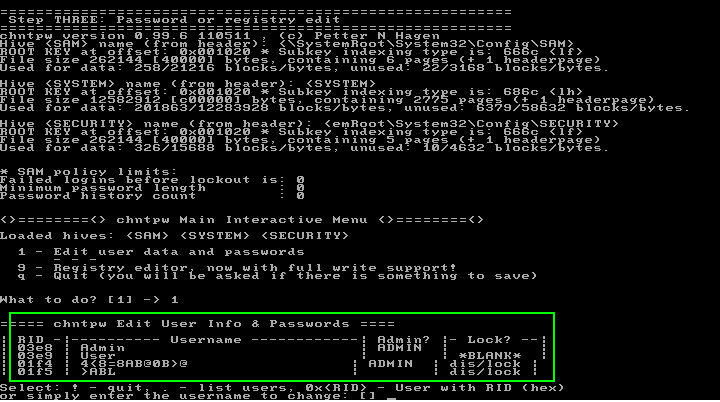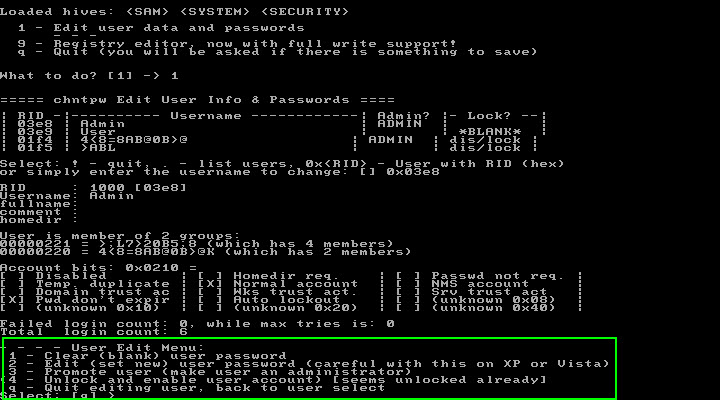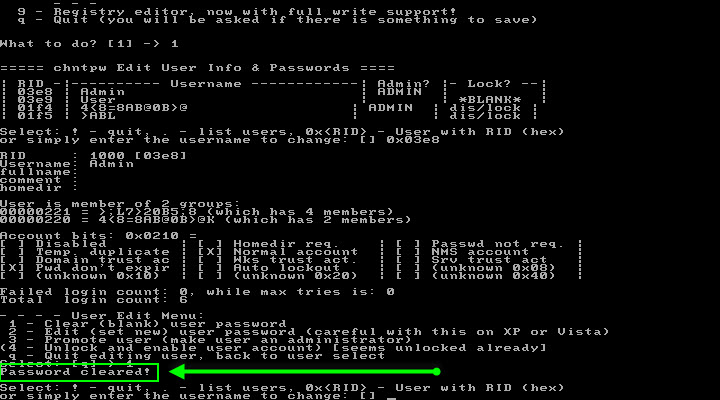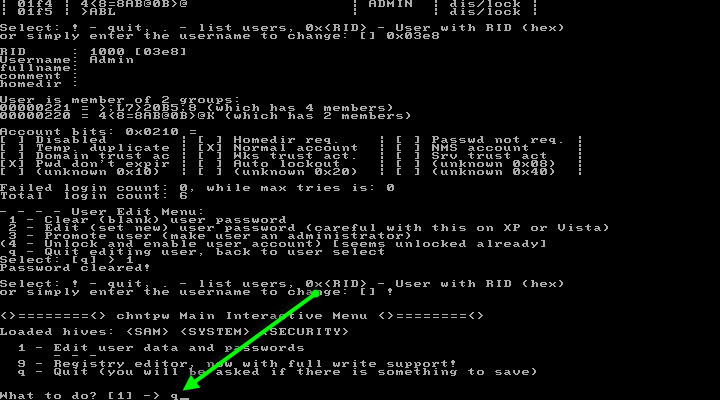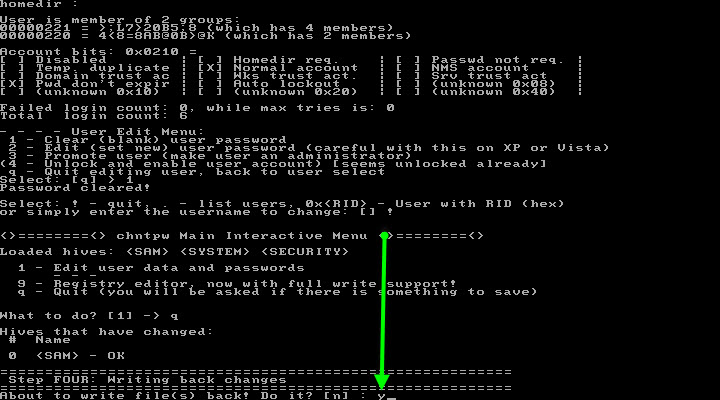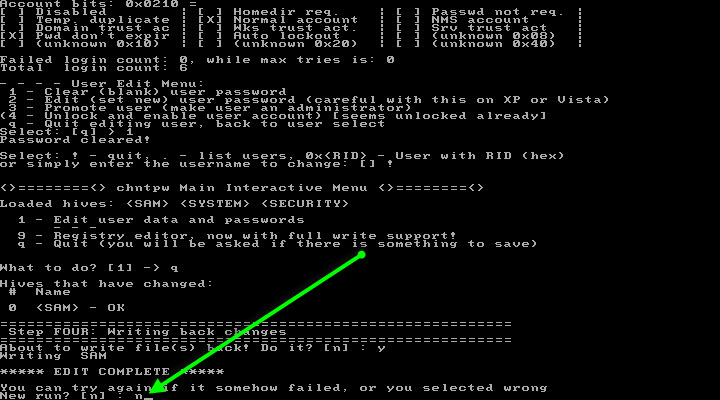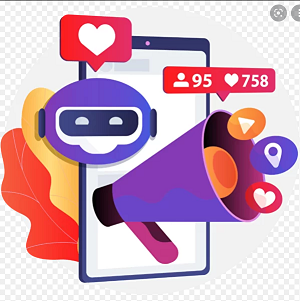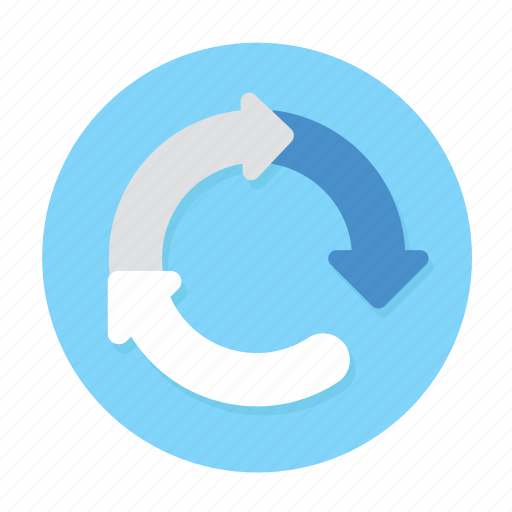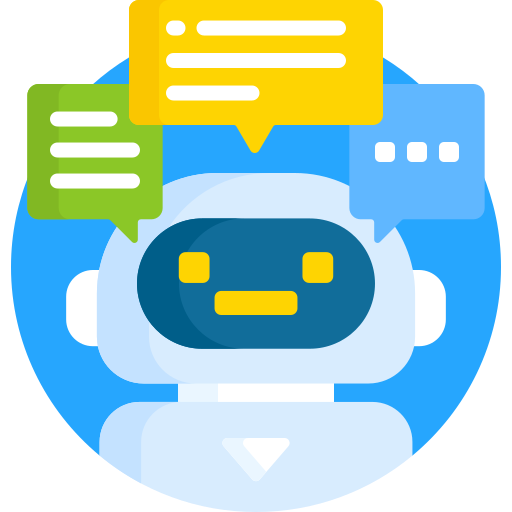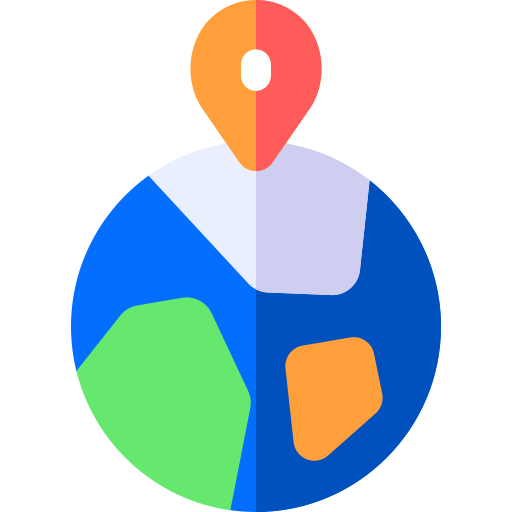Как сбросить пароль windows 7/8/XP Подробная инструкция!
Как сбросить пароль в Windows 7 с помощью программы «Password & Registry Editor». Как известно в жизни всякое бывает, даже пароль на вход в Windows можно забыть, и если так получилось, то можно без труда взять и сбросить пароль в Windows 7, радует то, что вся процедура совсем не сложная.
Если Вы забыли пароль, а у Вас не Win 7, а XP или Win 8, то вариант, рассмотренный ниже, Вам так же подойдёт. Если Вы читаете эти строки и не имеете проблем с забытым паролем, то рекомендую дочитать до конца и взять на вооружения полученную информацию.

А то, кто знает, может понадобиться помощь симпатичной девушке, которая забыла пароль на вход. Отличный шанс попасть в гости и героически вернуть доступ к ПК милой даме, ну а после …. А после думаю и так ясно. Девушка сидит ВК, а Вы курите на балконе! ;-)
Алгоритм действий:
— Создания загрузочной «USB» с программой размером всего в (4,12 МБ).
— Процедура сброса пароля в Windows 7.
Как уже стало понятно, нужна обычная флешка, предварительно отформатированная в «FAT32». Как отформатировать флешку, можно прочитать в статье (Создаём загрузочную флешку с Windows).
Создание флешки для сброса пароля.
Скачайте архив с блога по этой ссылке. Распакуйте из него папку «USB». Архив теперь можно удалить, он больше не нужен, а все файлы из папки USB скопируйте на только что отформатированную флеш карту.
Теперь приступаем к делу. Откройте «CMD» и выполните в ней команду, как указанно в официальном файле – «readme.txt» А указанно там вот что:
j:\syslinux.exe -ma j:
Замените букву «j» на букву своей флешки, например, у меня это буква «E» у Вас будет другая, скорее всего. Поэтому я выполняю команду – «E:\syslinux.exe -ma E:» Получиться должно все вот так, как нас скриншоте:
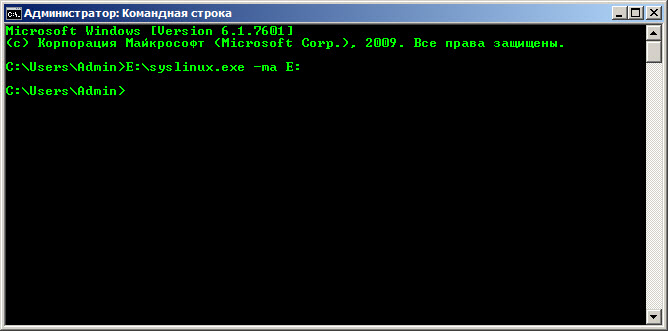
То есть, вводим команду, жмём клавишу «Ввод» ждём пару секунд и все готово. Можно приступать к сбросу пароля в Вашей системе.
Как сбросить пароль в Windows 7
После всех манипуляций с флеш картой, перезагрузите компьютер и загрузитесь с USB. Сразу после загрузки появится следующие. Тут просто нажмите «Enter» и немного подождите.
Дальше нам нужно выбрать тот раздел, где находится Windows. В моём случае – это «/dev/sda1». Напротив каждого раздела слева можно увидеть цифры (1 2 3 4). Нужный раздел выбирается именно этими цифрами. То есть, что бы выбрать мой «/dev/sda1» а он находится напротив единицы, мне нужно ввести «1» и нажать «Enter»
Как только определись с разделом, и нажали «Enter» смотрим, что происходить дальше! Как видно из последней строчки, программа сама нашла раздел «Windows/System32/Config» хорошо, так и должно быть. В этом разделе находится «SAM» файл, он и нужен программе, там находятся «Hash-и» паролей.
Тут просто нажимаем «Enter»
Дальше смотрим, что нам предлагает программа. В данном случае нас интересует (Password reset) то есть, сброс паролей. Данный параметр находится под цифрой «1» поэтому вводим 1 и как обычно жмём «Enter»
Теперь программа снова предлагает несколько вариантов действий. А именно открыть редактор системного реестра, клавишей «9» – это нам вообще не интересно!
Нас интересует первый вариант, вводим цифру «1» и Enter
Вот на этом этапе, наступает самое интересное. Программа вывела нам всех имеющихся пользователей в системе. Наша задача выбрать того пользователя, которому нужно сбросить пароль
(Ну с этим Вы уже давно должны были определиться!)
Подробнее, что тут и как: Тут мы видим в колонке «RID» уникальный номер каждого пользователя. Чуть ниже я объясню, зачем нам этот «RID» нужен. Дальше в колонке «Username» перечислены все имеющиеся пользователи в системе.
Admin: Собственно, скоро этому пользователю, и сбросим пароль. В колонке «Admin?» можно посмотреть, что он представляет, в данном случаи он имеет права «Администратора».
User: Обычная учетная запись не имеющая прав администратора.
[ads1]
4<8=8AB@0B>@: Это у нас встроенная учетная запись администратора. Надпись в таком виде, из за, Русско-язычной версии Windows.
>ABL: Это нас вообще не интересует, так как это «Гость»
Что бы сбросить пароль пользователя, нужно ввести его «RID» или его имя, если оно на английском. Мы будем сбрасывать пароль, используя «RID» так как, имя ввести это просто, а с «RID» имеется особенность, о которой стоит знать.
Если посмотреть на предпоследнюю строку, то в ней можно увидеть такой фрагмент текста «0x<RID>» это значить, что номер пользователя нужно вводить с «0x». То есть, RID Admin-a такой «03e8» значит нужно ввести «0x03e8».
Ввожу «0x03e8» и Enter
Теперь программа знает с каким пользователем работать и предложит нам 4 варианта действий.
1 – Сбросить пароль, проще говоря, у пользователя не будет пароля.
2 – В этом варианте можно установить пароль пользователю. Win 7 не работает.
3 – Повысить пользователя до администратора, если он таковым не является.
4 – Если пользователь заблокирован админом, можно разблокировать.
Нас же в данном случаи интересует именно сброс пароля пользователя, поэтому набираем «1» и Enter
Наблюдаем сообщение «Password cleared!» хорошо!!! Сброс пароля прошел успешно. Но перезагружать и ломиться в систему без пароля ещё рано, так как нужно корректно завершить работу программы и сохранить все изменения!
Введите «Восклицательный знак (!)» и опять, как всегда Enter
Программа снова нам предлагает продолжить работу, но нам уже не чего не нужно. Введите «q» и ввод.
Далее подтвердите свои действия на сохранения внесенных изменений. Введите букву «y»
Теперь программа предлагает нам ввести «n» соглашаемся, вводим и Enter
На этом все, работа по сбросу пароля закончена. Осталось только нажать комбинацию клавиш «CTRL + ALT + DELETE» компьютер уйдёт в перезагрузку. Теперь зайти под Admin-ном можно без пароля.
Как видим, на самом деле сбросить пароль windows не сложно и эти действия может выполнить любой пользователь. Советую завести себе флешку с данной программой, так, на всякий случай.
Если у Вас имеются вопросы по данной теме или дополнения, то пишите в комментарии, буду рад!