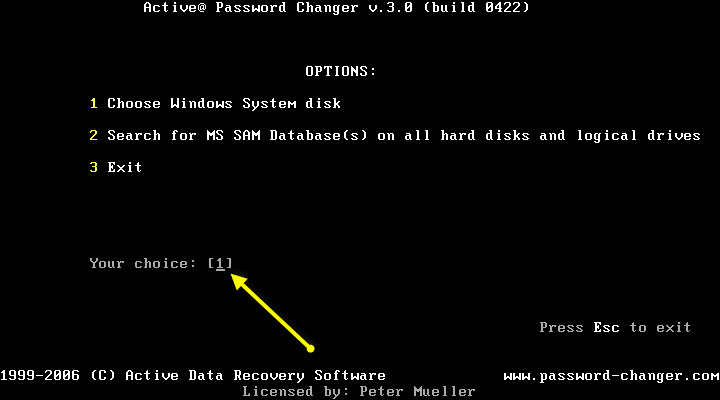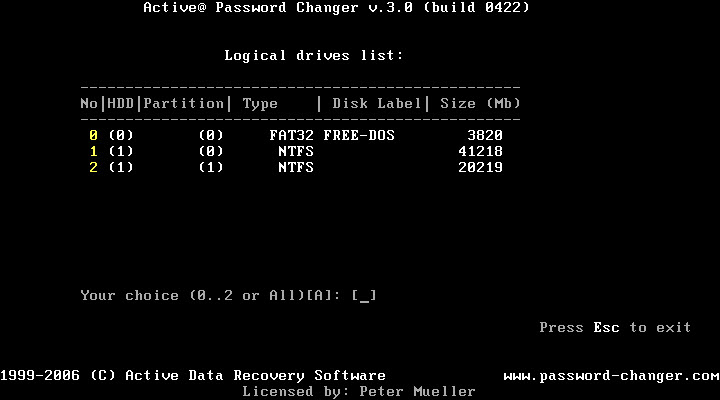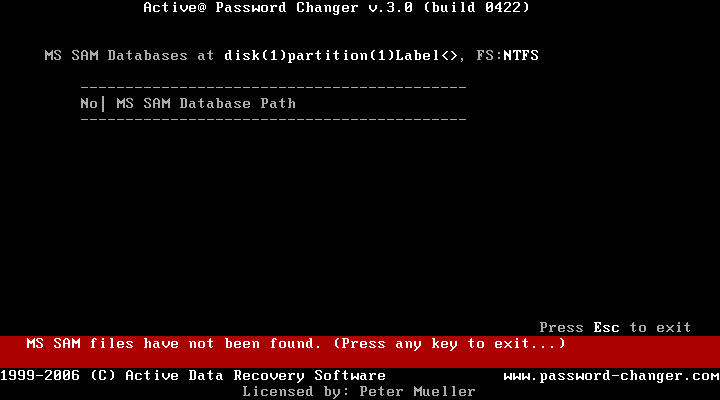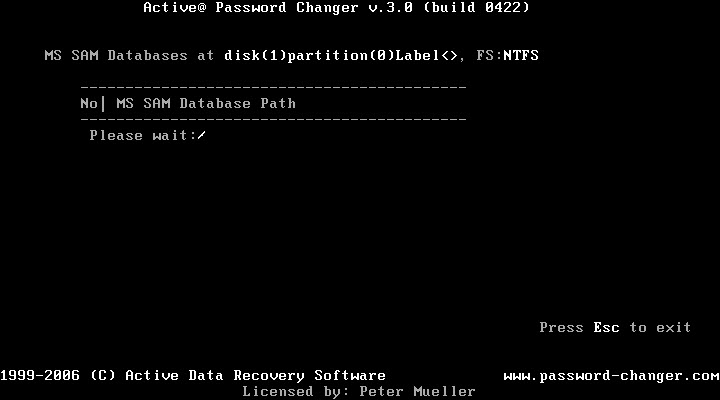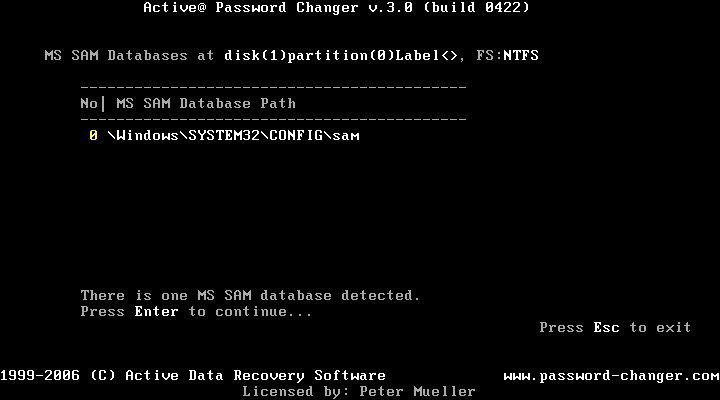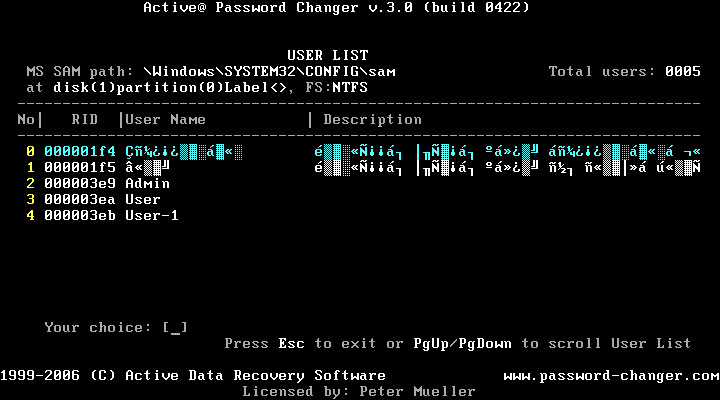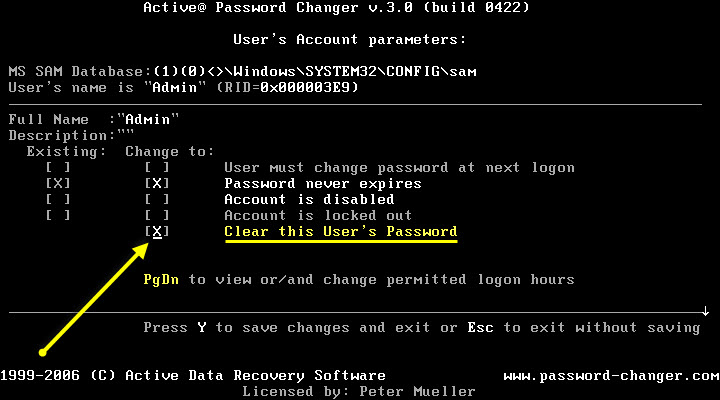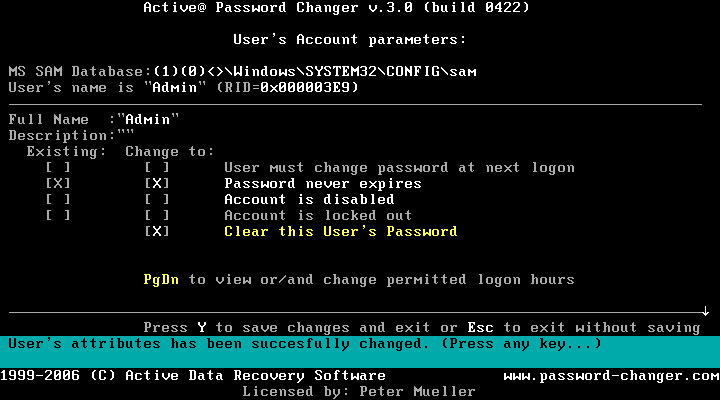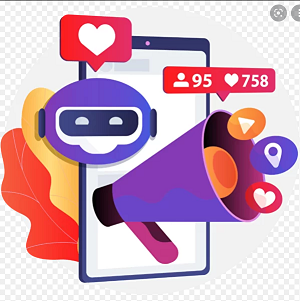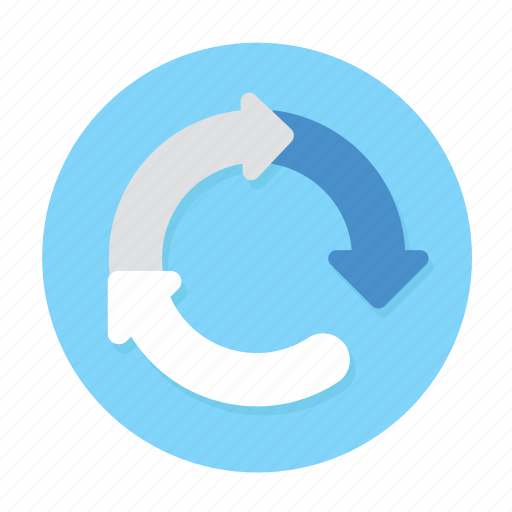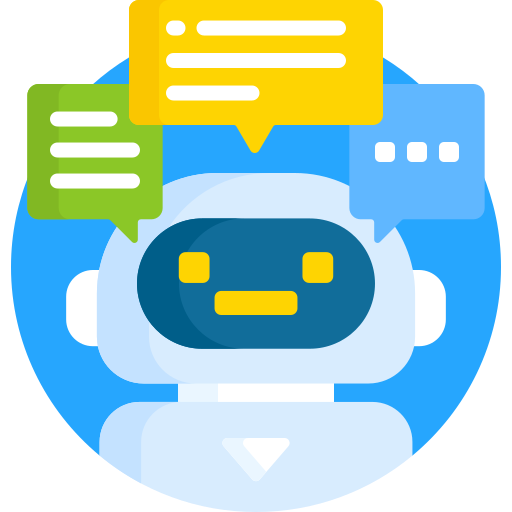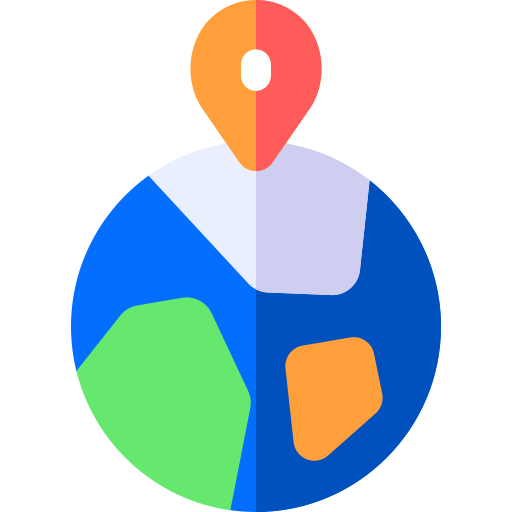Сброс пароля в Windows. Более простой вариант!
На мой взгляд, простота заключается в том, что интерфейс программы на много проще и интуитивно понятный, в отличие от первого варианта, о котором прочитать можно тут! Так же сам процесс, сброса пароля происходит проще и быстрее. В прочем, что я рассказываю, сейчас сами все увидите и поймёте.
И так! Имеем компьютер с установленной Windows 7 или Windows 8 не важно. Имеется пользователь с правами администратора и его имя «Admin» Под данной учетной записью нельзя выполнить вход, так как, пароль был забыт. Задача, соответственно такая, необходимо сбросить пароль пользователя.
Для этого, нужно создать загрузочную флешку с программой «Active @ Password Changer» делается это так же проще, чем в первом варианте. Пользователю не нужно взаимодействовать с командной строкой, в этом и есть «+», так как, для некоторых пользователей «cmd» это страшное, черное окно! В этом случаи, флешка создаётся из «GUI» соответственно проблем возникнуть не должно.
Скачайте архив с блога — Active_Password_Changer.zip
Подготовьте флешку и отформатируйте её в «FAT32» после чего из папки «password» запустите файл «BootableDiskCreator.exe». В программе выберите букву нужной флешки и поставьте галочку на против «Add USB…»
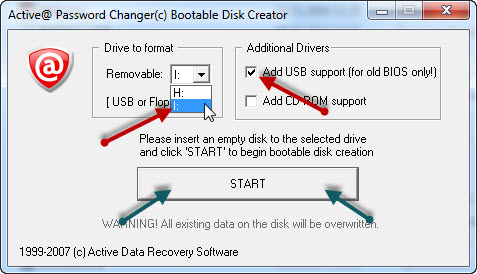
Нажмите кнопку «Start» и теперь нужно немного подождать, пока идёт процесс создания загрузочной флешки.
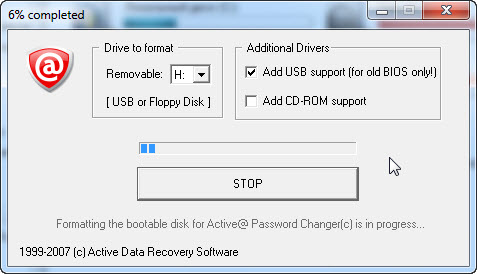
Когда все будет готово, а ждать придётся, примерно минуты две может и три, закройте программу. Теперь осталось загрузиться с флешки и сбросить пароль Windows.
Как сбросить пароль Windows?
После загрузки компьютера с данной флеш карты, на начальном этапе, просто нажмите «ENTER» чтобы не ждать отсчёт таймера.
Далее программа предлагает несколько вариантов.
1 – Выбрать диск самостоятельно, на котором находится «SAM» файл. Как правило, он лежит в директории «Windows/System32/Config» соответственно выбрать нужно тот диск, где стоит Windows.
2 – В этом случаи выбирать не чего не нужно, программа сама отправится на поиски «SAM» файла. Подойдёт тем, кто не уверен, что нужно выбирать…
Предлагаю посмотреть первый вариант. Нажмите клавишу «1» и подтвердите свой выбор клавишей ввода «ENTER»
Теперь осталось выбрать нужный диск, тот, где установлена Windows. В моём случае все это дело выглядит следующим образом, смотрим:
Под цифрой «0» Не сложно догадаться, это устройство, моя флешка.
Под цифрой «1» Это мой локальный диск «C:\» тут стоит Windows.
Под цифрой «2» Это простой локальный диск «D:\» в данном случае не интересен.
Как узнать какой диск выбирать? Может возникнуть такой вполне уместный вопрос: Я точно знаю, что мой «C:\» имеет 40гиг по этому, в данном случаи он под цифрой «1» то есть, ориентируемся по размеру диска.
Что будет, если выбрать не тот диск? Не чего не будет, можно не переживать по этому поводу. Если вы выберете диск, на котором нет Windows, то просто получите ошибку. И вернуться к выбору нужного диска можно клавишей «Esc»
Как только определились с диском, вводим цифру, под которой он отмечем (У меня это «1») и нажимаем ENTER. Если программа начала поиск «SAM» файла, то диск выбран, верно, нужно немного подождать. Вот так идёт поиск:
Как только будет закончен поиск, программа покажет путь к SAM файлу и предложит нажать «ENTER» не чего не выбирая. К вашему сведенью – Если Вы на начально этапе введёте цифру «2» то есть, что бы, не выбирать руками нужный диск, а отправить программу на поиски «SAM» файла, после ожидания картина сразу будет такая.
Нажимаем клавишу «ENTER» и продолжаем.
На следующем этапе смотрим, какие пользователи имеются. В моём случае все вот так.
Первые два – это гость и Администратор, их имена на Русском, соответственно они отображаются, как попало! Под цифрой «2» пользователь «Admin» скоро он лишится своего пароля. А остальные и так понятно, сделанные для примера.
Нажимаем цифру «2» (Это в моём случаи) и жмём ENTER
Далее программа сразу выбирает нужный вариант. Как видим, курсор установлен на «ClearthisUsertsPassword» Это нам и нужно. Просто нажимаем клавишу «Y»
Как только была нажата клавиша «Y» появится следующие.
Нажимаем «ENTER» и пароль сброшен! Программа отправит нас опять к выбору пользователей. Если Вам больше не нужно сбрасывать пароль другим пользователям, то просто нажмите «CTRL + ALT + DELETE» компьютер перезагрузится и теперь можно войти под пользователем «Admin» без пароля.
В качестве краткого заключения, все те же действия по шагам.
1 – Выберем «1» для выбора диска.
2 – Выберем диск с Windows.
3 – Ждём, пока найдётся «SAM» файл.
4 – Выберем нужного пользователя.
5 – Нажимаем «Y» и следом «ENTER»
6 – Пароль сброшен, можно перезагружаться.
Как вы уже поняли, можно не выбирать «1» в начале, а выбрать «2» и тогда не нужно выбирать диск, программа сама найдёт «SAM» файл, останется нажать «ENTER» и приступить к выбору пользователя, которому нужно сбросить пароль.
Теперь Вам известно, как сбросить пароль в Windows программой «Active @ Password Changer» Если у Вас остались вопросы, то смело задавайте их в комментариях к посту.