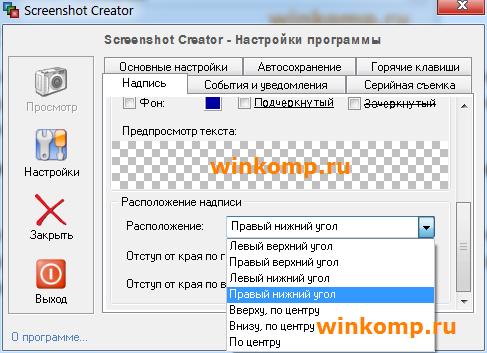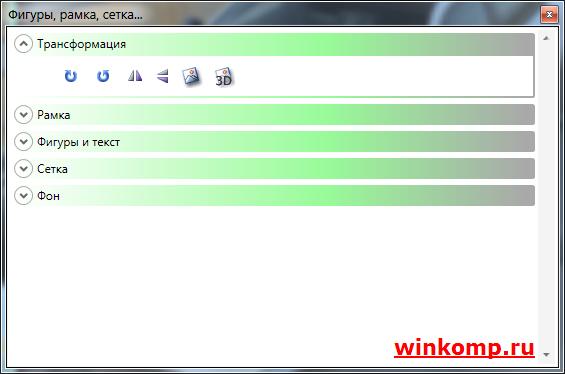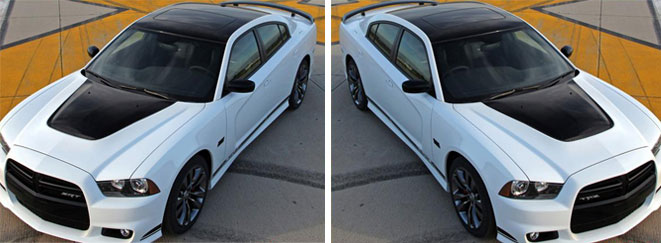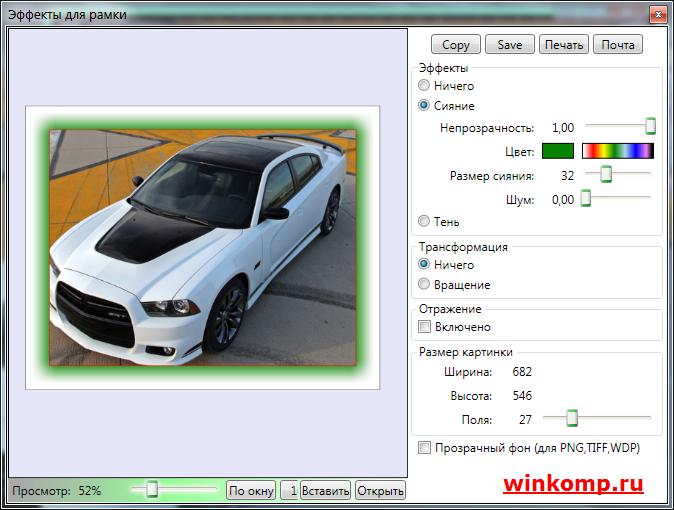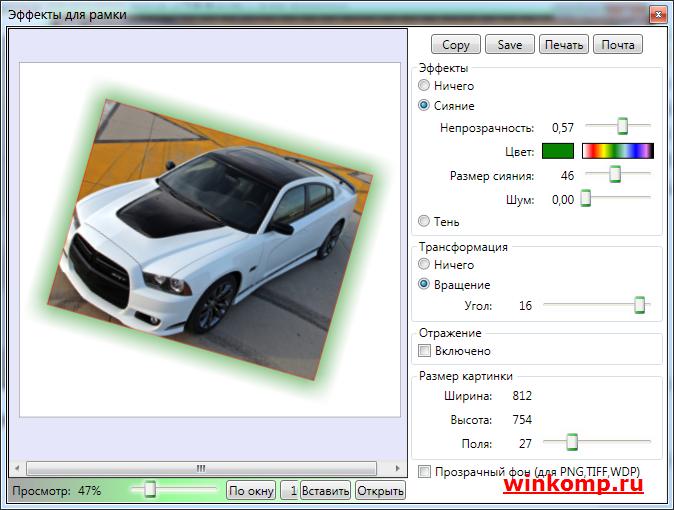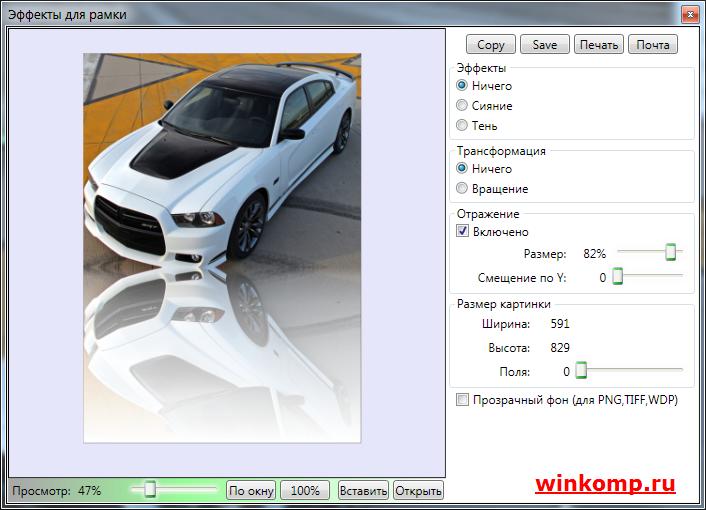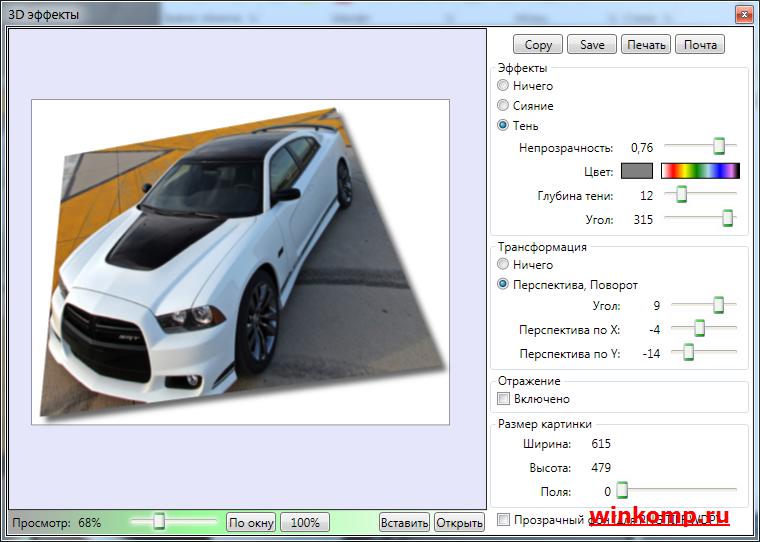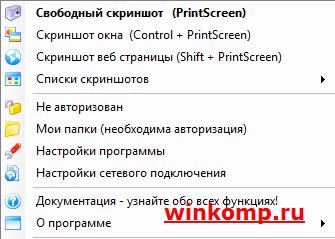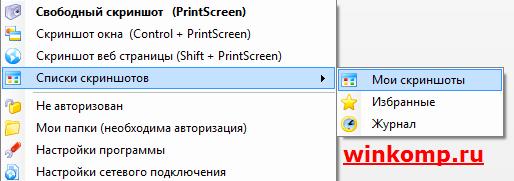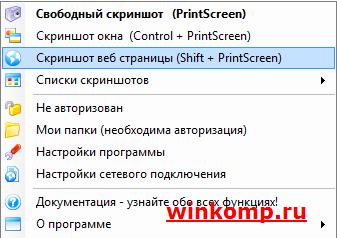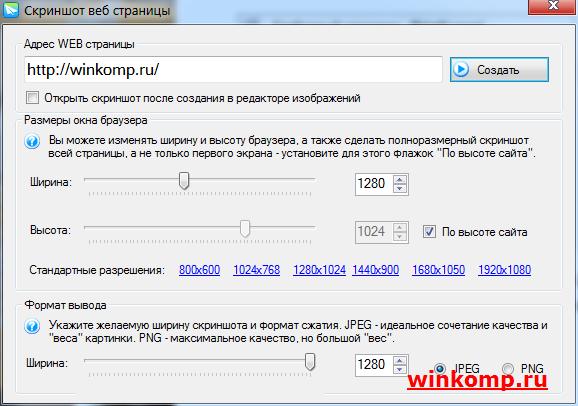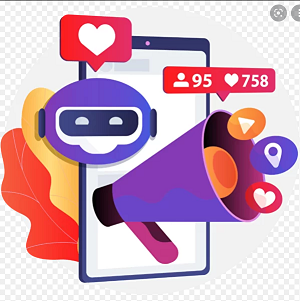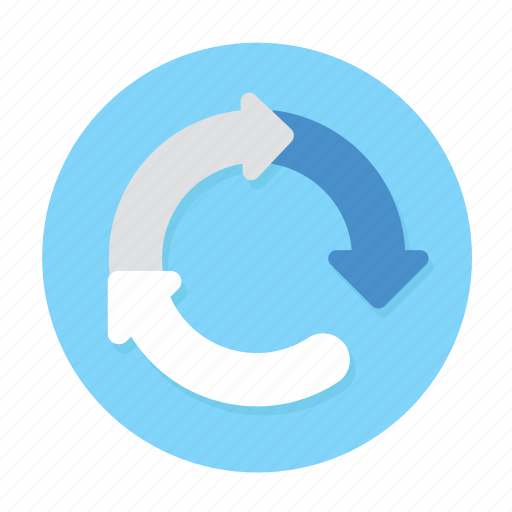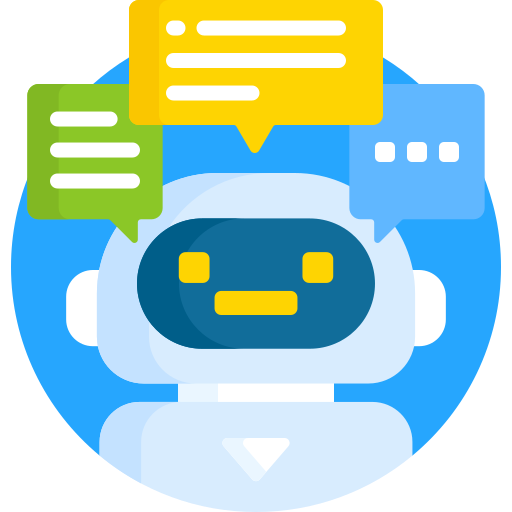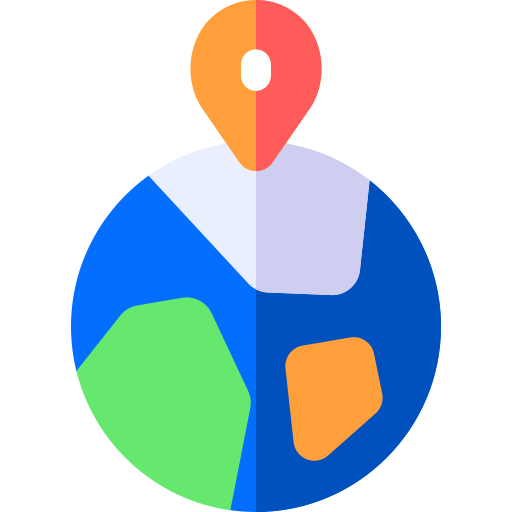Как снять скриншот. 3 Лучших программы!
Прежде чем приступить к делу!
Я просто не могу не поделится радостной новостью в своём блоге:) Буквально 2 (Два) дня назад мой сын Кирилл, научил самостоятельно и без нашей с женой поддержки ходить!!!
Уже несколько дней топает по квартире! До этого он мог только пару метров пройти и обратно на коленки, а теперь практически не ползает!
Я радуюсь, как маленький ребёнок, которому фокус показали)))
Лучшая программа для снятия скриншотов с экрана ПК
Речь идёт о программе с названием «Screenshot Creator». На мой взгляд это лучшая программа для снятия скриншотов. Я ей пользуюсь уже не первый год и не разу не был разочарован в работе программы!
Программа не требует установки на компьютер. Сома программа после запуска сидит в системном трее, как и большинство других подобных программ.
Скриншот можно снять не доставая программу из трее. Для этого необходимо предварительно задать горячие клавиши!
Работать с программой очень удобно! Другие подобные программы приходится сначала вызвать из трее и только потом начинать снимать скриншоты. На мой взгляд – это не совсем удобно!
Что может быть удобнее, чем простое нажатие одной кнопки и скриншот снят?
Не мало важная функция – это наложения надписи на снятый скриншот. Функция имеется практически в каждой программе подобного рода! Данной функцией до этого дня я почему-то не пользовался!
Возможные настройки надписи!
На усмотрения пользователь, может добавить дату и время создания скриншота, не вижу смысла использовать, зачем?
Форматирование текста. Изменения шрифта, а так же его размера. Можно добавить фон для текста.
Расположения надписи. На скриншоте выше показаны все варианты расположения текста на скриншоте. Также имеется возможность ручной настройки отступов. Как по горизонтали, так и по вертикали!
Функциональная программа для снятия скриншотов!
Ещё одна интересная программа «Snapa Shot»! Требует инсталляцию! Но зато есть интересные функции, на которые стоит обратить внимание.
Что бы снять скриншот экрана, имеется два варианта! Скажем так – первый, простой, второй расширенный. Получается как-то так! Обо всем по порядку.
Первый: После выбора нужной области, нужно нажать кнопку с иконкой диска «Сохранить». В этом случаи Вам будет предложено сохранить картинку и на этом все! Скриншот снять!
Второй: Второй способ более интересен! Нажмите кнопку с иконкой фотоаппарата, как показано стрелками на скриншоте выше.
Появятся следующие возможности!
В нижнем правом углу появятся два ползунка. С их помощью, скриншот можно сделать светлее или темнее!
Таким образом можно настроить скриншот, как Вам больше нравится!
В левой области окна имеется кнопочка с зелёной стрелкой, нажмите её и перед Вами откроется ещё один ряд интересных возможностей!
Как видно со скриншота, можно задать эффект «Сепия» для снятого скриншота, а также «Ч/Б» (Черно Белый скриншот!)
Также можно отправить скриншот по почте, но для этого нужно настроить стандартный почтовый клиент. Вывести скриншот на печать или просто сохранить его на диск.
Но это ещё не все!
Предлагаю Вам нажать кнопку «Фигуры» и ознакомится с более продвинутыми возможностями программы!
Раздел «Трансформация» самый интересный, его и разберём.
Первая кнопка. Повернёт картинку на 270 градусов.
Вторая кнопка. Это кнопка на 90 градусов повернёт скриншот.
Третьи кнопка. Позволит отобразить скриншот по горизонтали!
Четвёртая кнопка. Отобразит картинку по вертикали, по сути просто перевернёт картинку верх ногами и все!
Пятая кнопка. Вот тут и начинается самое интересное (!!!) После нажатия данной кнопки откроется окно «Эффекты для рамки»
Можно оформить рамку скриншота на свой вкус. Создать «сияние» вокруг скриншота любого цвета.
Или повернуть скриншот, как Вам угодно, с помощью «Трансформации»
При помощи опции «Отражения» имеется возможность отразить картинку, например таким образом! Радиус отражения настраивается ползунком «Размер» а ползунком «Смещение» можно настроить расстояние от исходной картинки до отражаемой!
Шестая кнопка: Тут можно задать 3D эффекты для снятого скриншота. По большому счёту, параметры окна 3D не чем не отличаются от предыдущего окна. За исключением одного.
Параметр «Трансформация» даёт возможность искажать скриншот, как угодно. Например, так!
На этом я завершаю рассказ про данную программу, хоть у неё есть и другие опции. Такие как «Водяные знаки» «Горячие клавиши» и много другое.
Стоит сказать, что программа действительна хорошая, если Вам нужно применять различные эффекты к скриншоту.
Уже нет необходимости, лишний раз запускать фотошоп!
Как снять скриншот экрана и получит ссылку.
Следующая и последняя программа о которой пойдёт речь, будет полезна людям, которые делятся своими скриншотами на различных ресурсах, сайты, форумы и прочие!
Программа не имеет возможности сохранения скриншота на диск. После снятия скриншота, она автоматически загрузит его на сайт разработчика программы. Там же можно получить различные ссылки для публикации скриншота на других ресурсах!
У программы, по сути нет интерфейса! Есть только контекстное меню, которое можно вызвать нажав ПКМ по иконке в системном трее.
Для примера сделаем один свободный скриншот и посмотрим, как это работает!
Выберете в меню «Свободный скриншот» и после выделения нужной области экрана нажмите клавишу «Enter»
Как только будет нажата клавиша «Enter» будет снят скриншот и он сразу загрузится на сайт разработчика программы.
Для просмотра скриншота, перейдите в меню:
Откроется страница сайта по адресу «ssmaker.ru/My». На данной странице будут отображаться все снятые Вами скриншоты.
Кликните по нужному скриншоту и откроется страница, где можно получить различные ссылки на скриншот!
Как снять скриншот всей страницы сайта.
Для снятия скриншота всего сайта – страницы целиком, от самого верха и до самого низа выберите «Скриншот веб-страницы»
Перед Вами откроется следующие окно. В данном окне нужно поставить галочку «По Высоте сайта» и в поле «Адрес WEB страницы» ввести адрес нужного Вам сайта.
Также не забудьте выбрать нужное для Вас разрешения экрана. Нажмите кнопку «Создать».
Скриншот будет создан, и так же загрузится на адрес «ssmaker.ru/My». У меня получился такой скриншот моего блога.
На этом я заканчиваю свой пост! Если Вам понравилась статья, подпишитесь на обновления блога и вы первыми узнаете о выходе новых постов!
Скачать Screenshot Creator
Скачать Snapa Shot
Перейти на http://ssmaker.ru