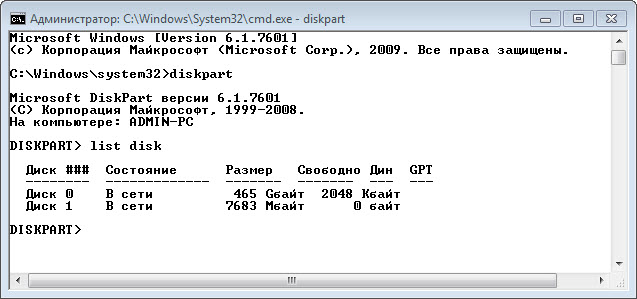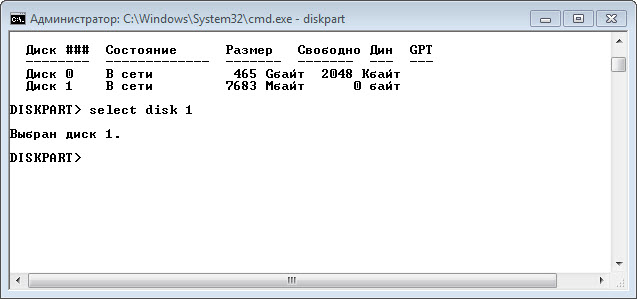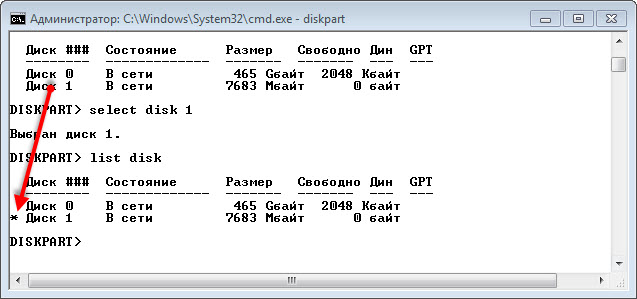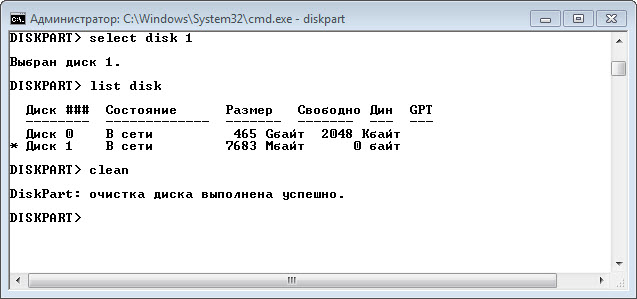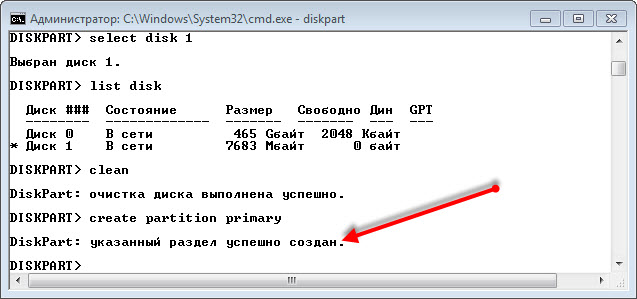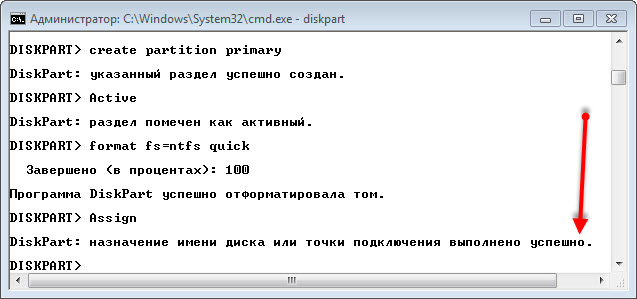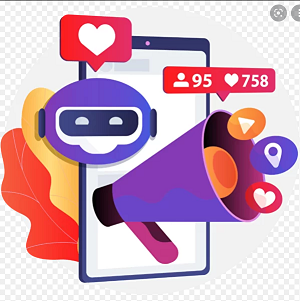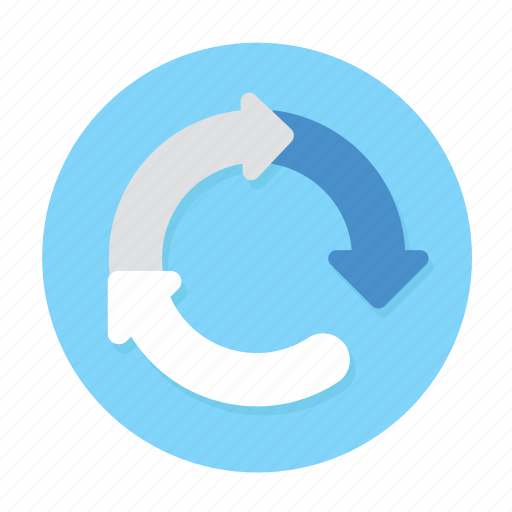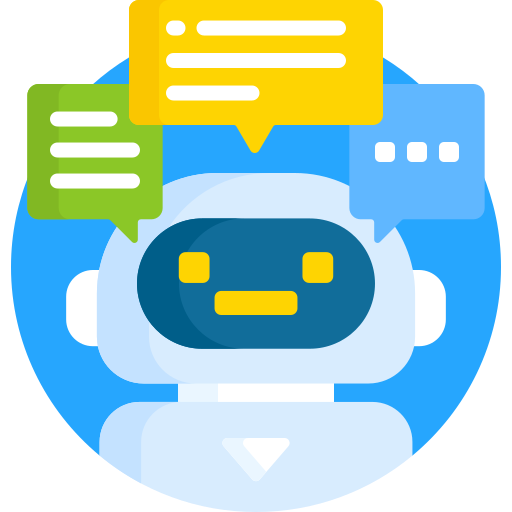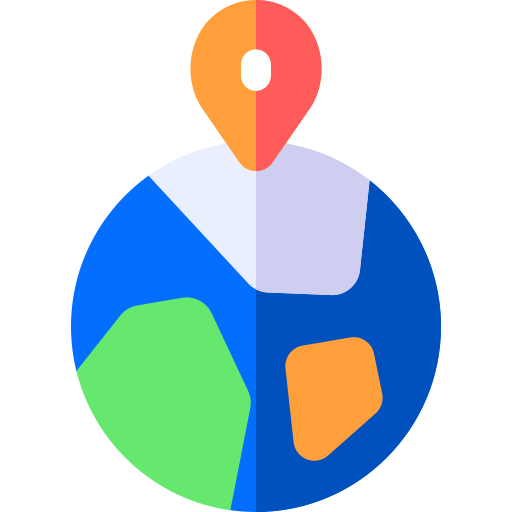Загрузочная флешка, средствами Windows. Как создать?
Что касается собственно самих программ, предлагаю к прочтению нескольких статей по данной теме;
И ещё один пост, но уже по теме создания «Мультизагрузочных флешек» так же рекомендую к прочтению, тема интересная!
К слову, данный пост является последним по теме создания загрузочных флешек, думаю хватит!!! И так уже много написано. Тем более по теме, скоро выйдет «Видеокурс» в котором будет достаточно информации, что бы покончить с данной темой раз и навсегда. Если интересно, можно ознакомиться с описанием по ссылке ниже;
Как создать загрузочную флешку средствами Windows?
Приступим к созданию загрузочной флешки, средствами Windows. Для этого нам понадобится непосредственно сама флешка и командная строка Windows.
Запустите командную строку, желательно от имени администратора. В Windows имеется штатная утилита «diskpart» именно она нам нужна для создания загрузочной флешки. После открытия командной строки, запустите саму утилиту, введите:
Diskpart
После чего, ответ в консоли должен быть такой. Это говорит нам о том, что утилита была успешна, запущена, и можно приступить к работе.
Теперь нужно вставить саму флешку на которую планируется залить Windows для установки. Форматировать её не нужно, так как, она будет отформатирована чуть ниже. Теперь вводим команду:
list disk
Смотрим все устройства, которые подключены в данный момент. Нас интересует естественно флешка! Определить её можно по её размеру.
В маем случаи ситуация такая:
Диск 0 имеет «465 G байт» это мой HDD с которым работать не стоит.
Диск 1 имеет «7683 Mбайт» Не сложно догадаться, что это флешка на 8 гиг.
Как только Вы определились с номером вашей флешки, её нужно выбрать. Для этого вводим команду.
select disk 1
Так, как у меня флешка это «Диск 1» по этому я указываю цифру «1» если у Вас флешка, например под «Диск 3» то Вы указываете цифру «3» в конце команды.
После ввода команды, утилита нам сообщает, что был «Выбран диск 1».
Если имеются сомнения, давайте проверим, действительно ли был выбран «Диск 1» Введите команду «list disk» повторно. Видим «Звёздочку» на против «Диск 1» это служит нам подтверждением, что действительно был выбран «Диск 1» то есть, то что нужно нам, в данном случаи.
Теперь пришло время отчистить флешку, если имеются какие-то нужные файлы на ней, соответственно сохраняем их в другом месте, иначе они будут потеряны.
Для отчистки флешки введите команду.
Clean
Через несколько секунд, программа сообщит о результате выполнения команды.
Теперь нужно создать основной раздел на нашей флешке. Введите команду:
create partition primary
После выполнения команды, получим сообщения, что раздел успешно создан и занимает он, все пространство флешки.
Что бы использовать раздел как загрузочный, его нужно сделать активным. Введём команду:
Active
Теперь размер помечен, как активный.
Теперь отформатируем флешку применив быстрое форматирования. Для этого существует команда.
format fs=ntfs quick
Через несколько секунд, флешка будет отформатирована в NTFS.
Вот и хорошо! Теперь осталась последняя команда, которая назначит букву диска. Просто введите команду.
Assign
Через секунду видим что:
Теперь просто введите команду «exit» что бы покинуть утилиту и закройте командную строку.
Вот и отлично, флешка готова. Теперь осталось, взять ISO образ нужной Вам Windows и все содержимой распаковать в корень флешке.
На этом создания загрузочной флешки завершено и можно приступить к её проверки. Например, на виртуальной машине или перезагрузить компьютер и загрузится с флешки.
Я решил перезагрузить компьютер, после загрузки с этой флешки, установка Windows началась успешно! А это говорит только о том, что загрузочная флешка создана успешно!
В общем вот ещё один вариант, создания флешек, пригодится, как я сказал выше, если нет программ и доступа к сети для их загрузки.