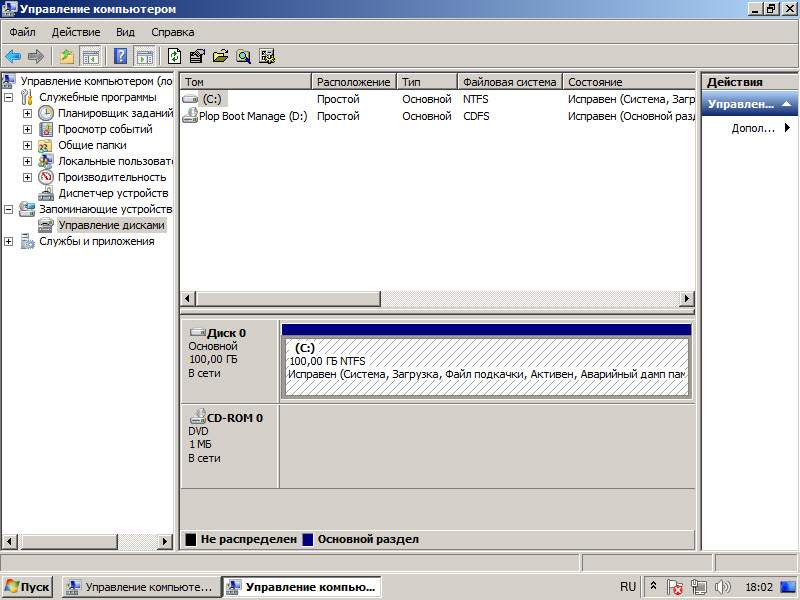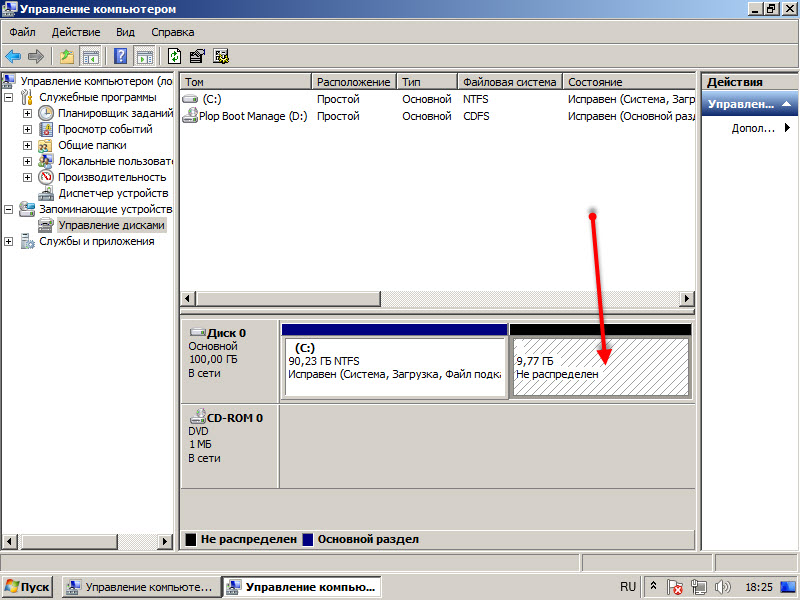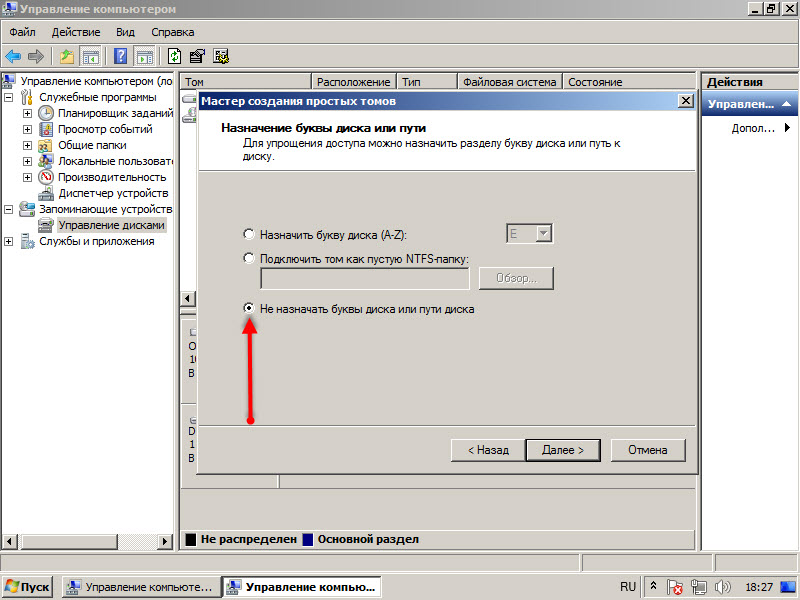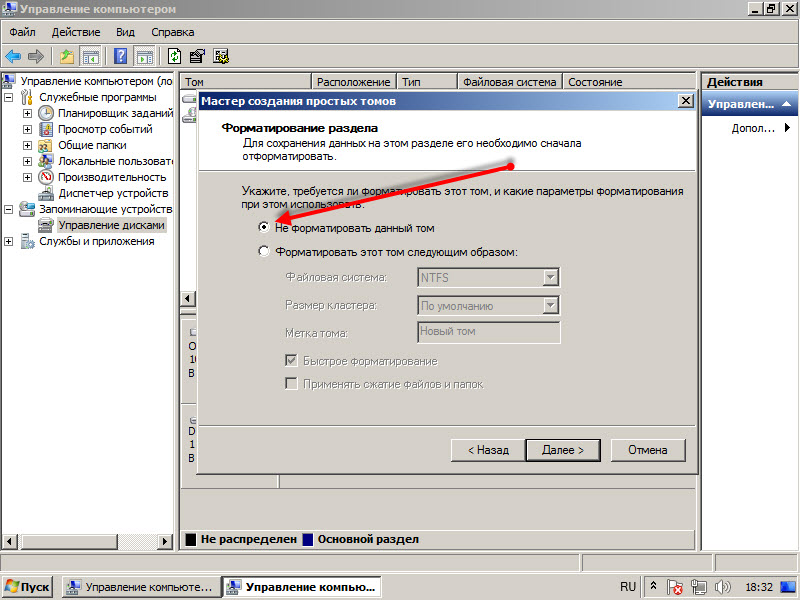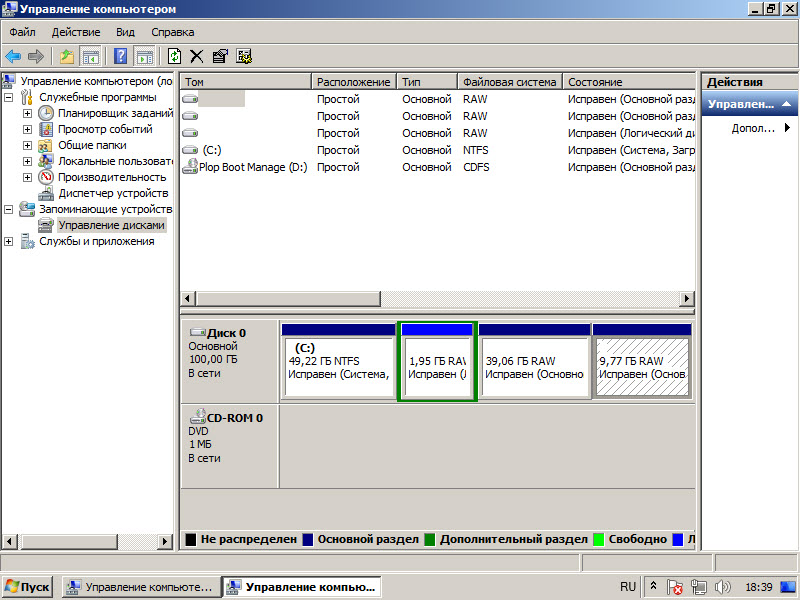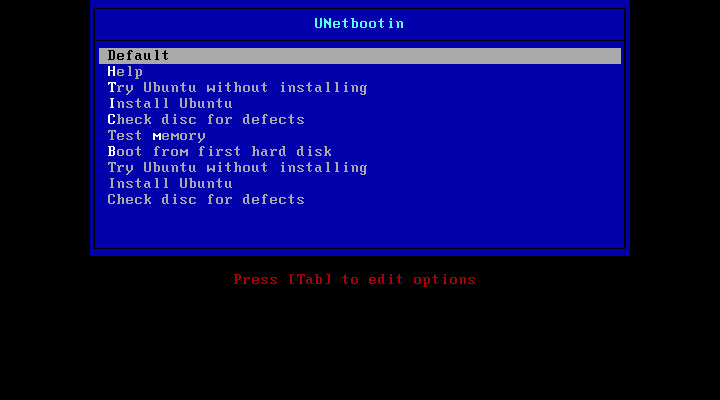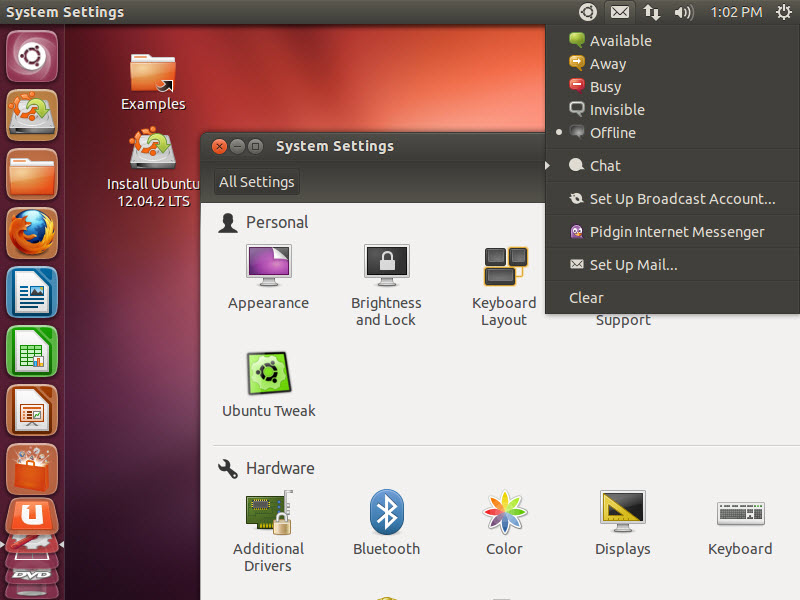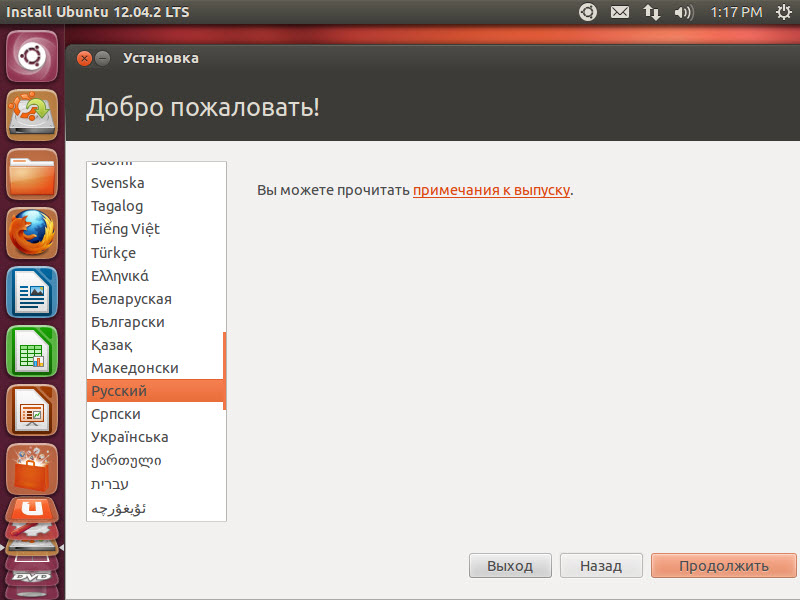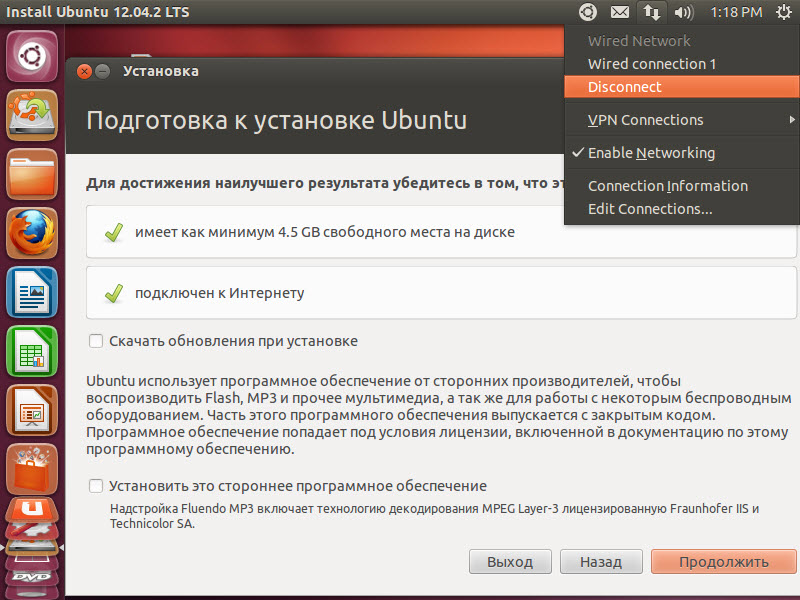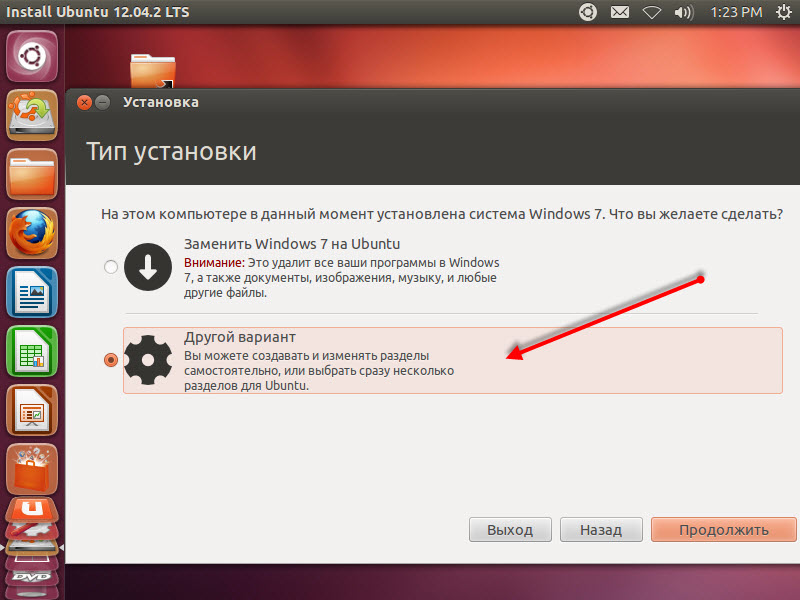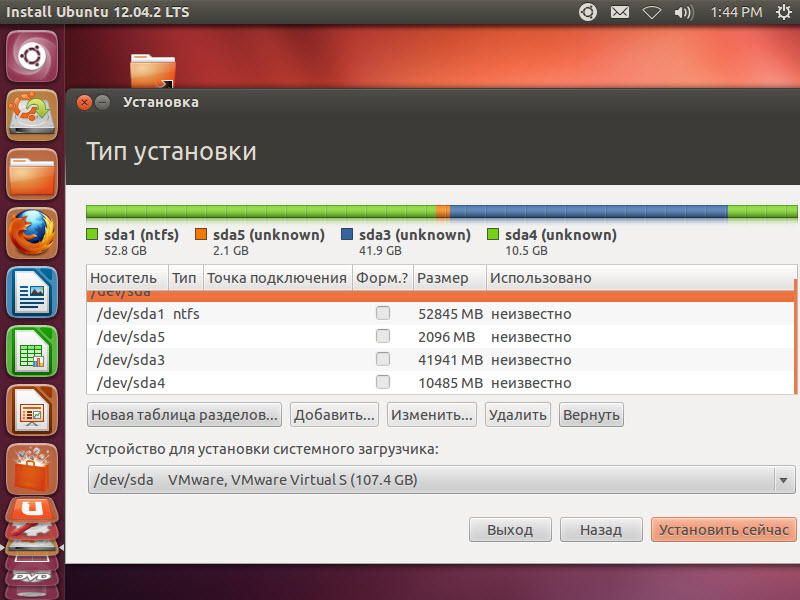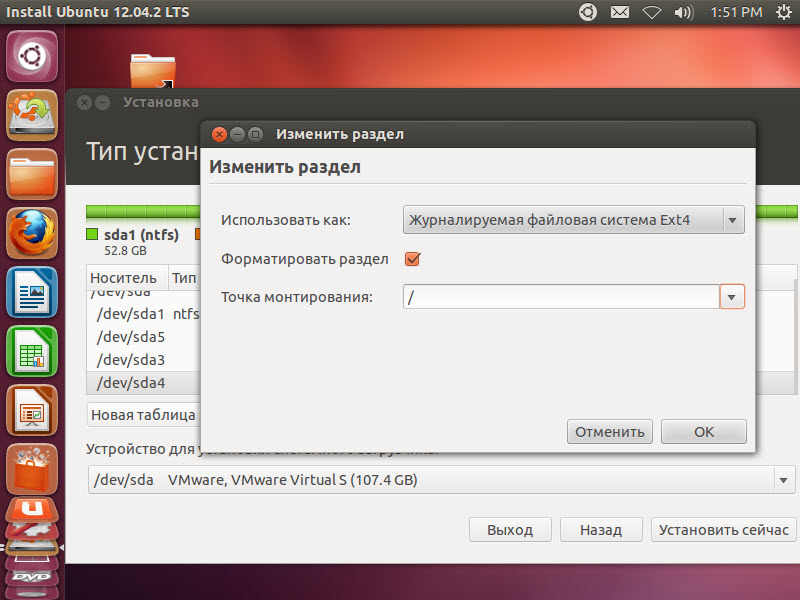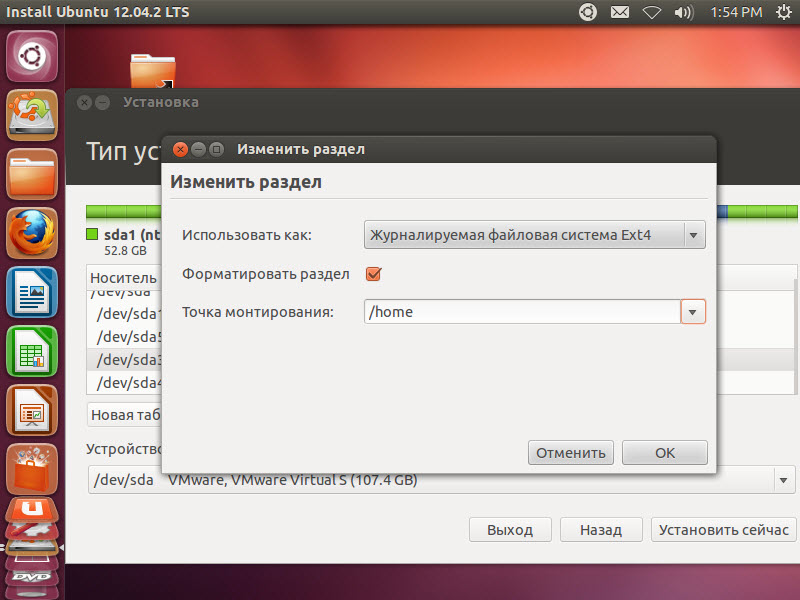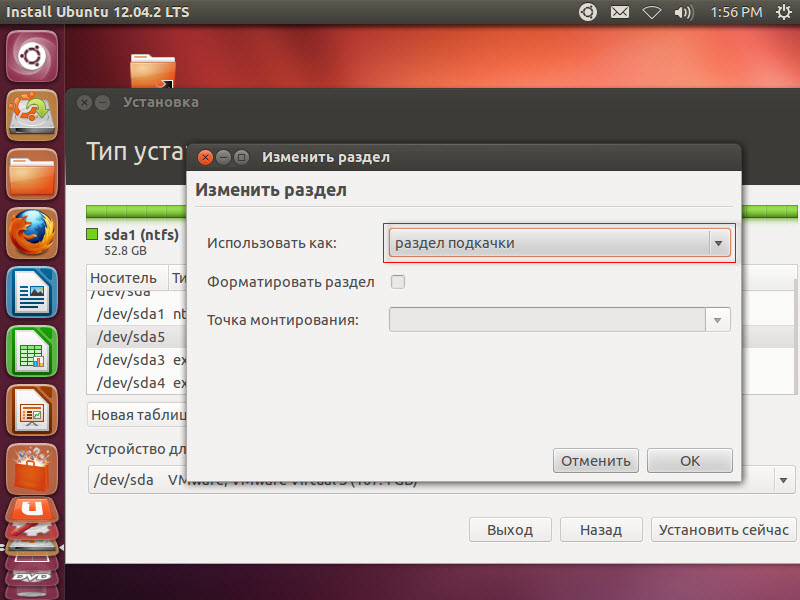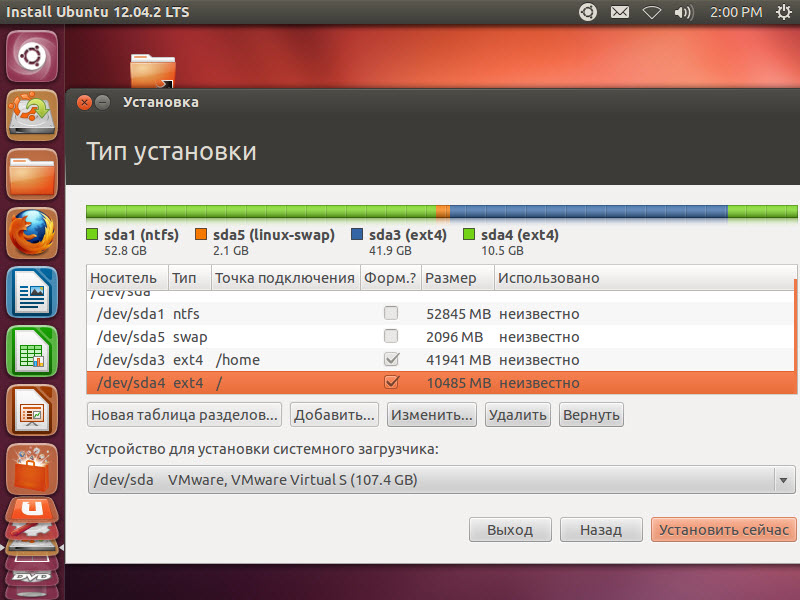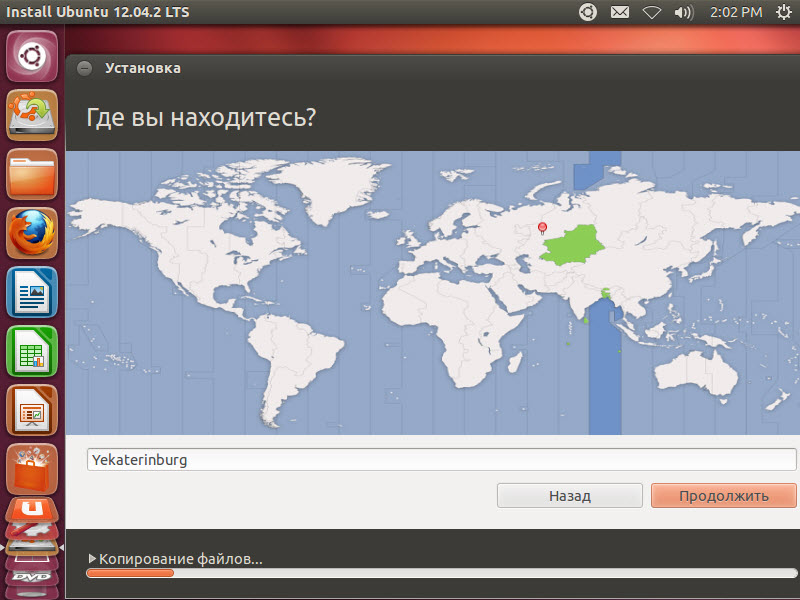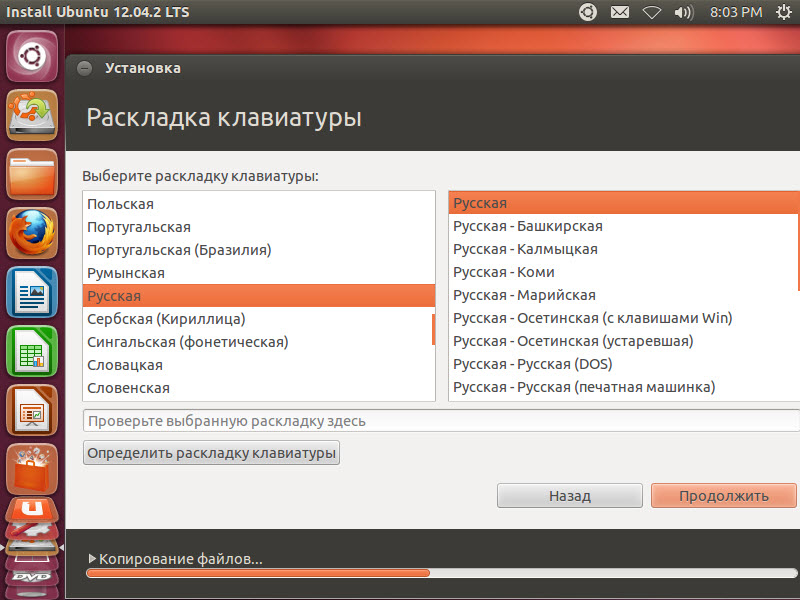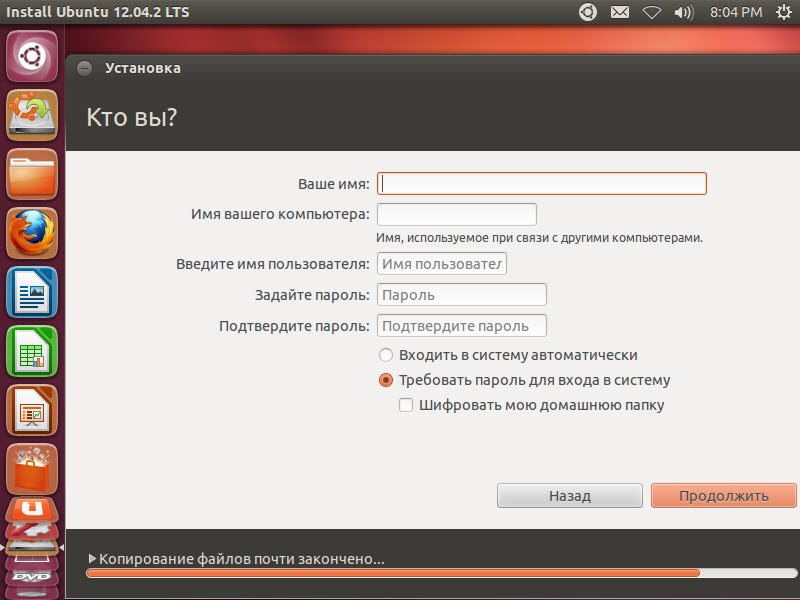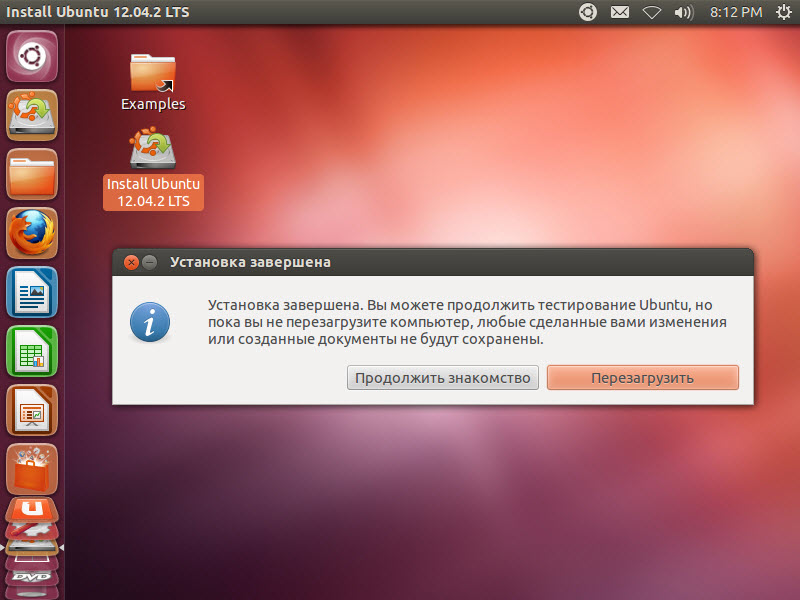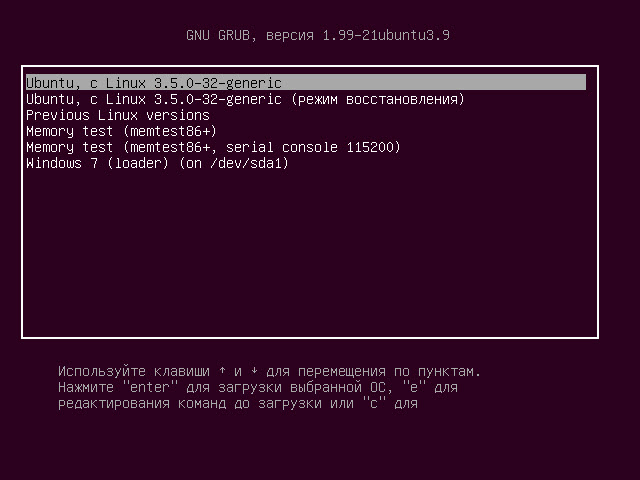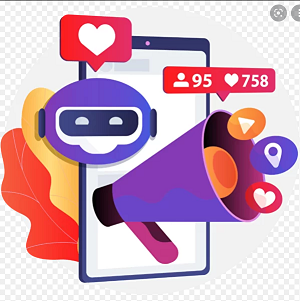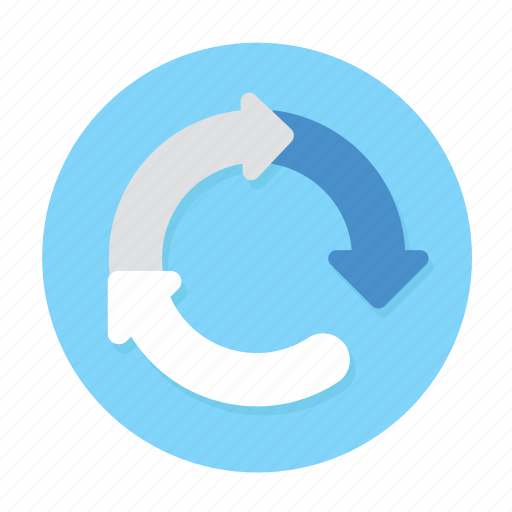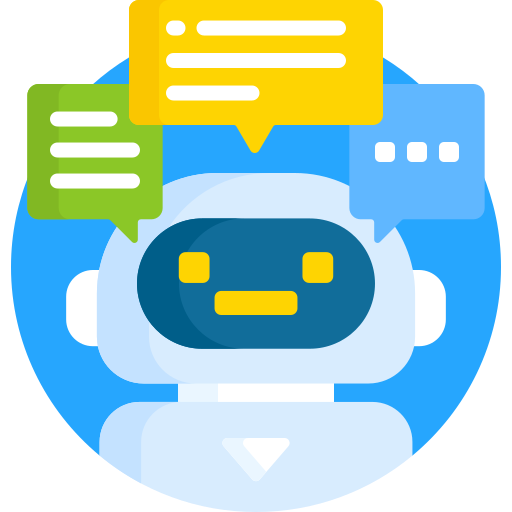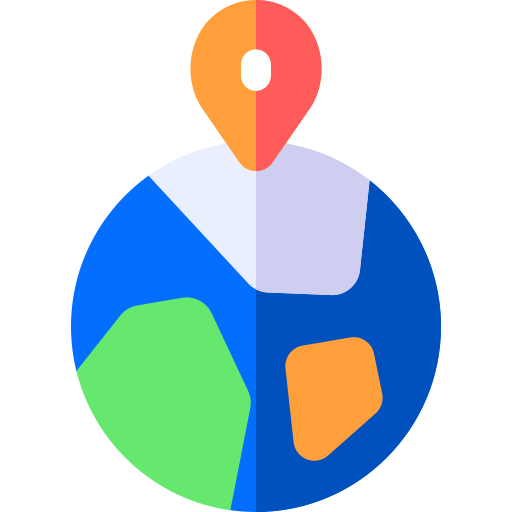Как установить Ubuntu рядом с Windows
Не так давно, в статье про установку «VMware» я обещал рассказать, как установить Ubuntu на виртуальную машину. Держу слово! Но, ставить Ubuntu будет не просто на голую машину, а рядом с установленной Windows 7. Если Вас интересует вопрос, как установить Ubuntu рядом с Windows, то читаем дальше!
Если Вас интересует установка Ubuntu на ПК, то информация в этом посте Вам то же пригодится, так как, разницы особой нет. Что на «Виртуалку» что сразу на ПК, установка Ubuntu рядом с Windows протекает практически одинаково!
В принципе, в этой статье я описываю, как именно я устанавливаю Ubuntu на свой компьютер рядом с Windows. Просто на примере виртуальной машине, дабы снять скриншоты, чтобы было понятно и наглядно… Вот такие дела :)
Если Вас терзают, какие сомнения, страх что-то испортить, то в этом случае тем более стоит, так сказать потренироваться на виртуальной машине, а после смело приступать к установке Ubuntu на свой ПК без боязни что-то сломать.
Сам процесс установки Ubuntu рядом с Windows не сложный, но стоит проявить бдительность и внимание пре разметки диска! Можно случайно закасячить уже установленную Windows 7, и в итоге получится не то, что хотели.
Что бы такова не произошло, нужно помнить одно правило, а какое именно говорить ещё рано, о нём Вы узнаете по ходу прочтения этой статьи. «Правило» громко сказано, конечно…
Подготовка к установке Ubuntu рядом с Windows.
Тут не чего особенного и сложного нет. Нам понадобится загрузочная «флешка» с Ubuntu. Как её создать, можно прочитать в следующем посте:
Если Вы, так же как и я, собираетесь установить Ubuntu на виртуальную машину, то возможно Вам понадобится информация, как загрузиться с USB в виртуальной машине. Об этом прочитать можно тут:
Теперь когда «флешка» с Ubuntu готова, можно приступить к следующему шагу подготовки. Хочу заметить, я создавал «флешку» именно программой «UNetbootin» рекомендую сделать так же…
На данный момент Мы имеем:
— Компьютер (ВМ) с установленной «Windows 7».
— Жёсткий диск (Виртуальный) на 100ГБ.
На данный момент, наша задача подготовить диск для установки Ubuntu и создать 3 раздела. А именно:
1) «/» — Этот корневая директория для самой Ubuntu – отведём 10ГБ.
2) «/home» — Этот домашняя директория для файлов, «Фото, Видео» и прочие. Пусть для примера будет, 40 ГБ.
3) И третий раздел, раздел подкачки. Он у меня будет на 2ГБ.
Так как Windows мы уже имеем, да и по теме поста Ubuntu устанавливается рядом с Windows. По этому подготовим диск из-под сомой Windows. Для этого воспользуемся стандартной утилитой, которая входит в состав Windows «Управления дисками».
Для запуска утилиты, сделаем следующие. Правой кнопкой мыши по «Мой компьютер» в контекстном меню выбираем «Управление» и в открывшемся окне выбираем «Управления дисками»
Видим «Диск 0» он тут один, это и есть наш виртуальный жёсткий диск на 100ГБ. Нажимаем по нему «ПКМ» (Правой кнопкой мыши) и в выпавшем меню выберем «Сжать том»
Первым делом я создам раздел для самой Ubuntu, помним, что он у нас в данном случаи на 10ГБ. Поэтому в поле «размер сжимаемого пространства МБ» пишем 10000. Соответственно получим раздел на 10Гб.
Нажимаем кнопку «Сжать» и немного ждём, после чего получаем не размеченный раздел!
Нажмите по нему «ПКМ» и выберите «Создать простой том». Откроется мастер создания простого тома, нажмите кнопку «Далее» дальше, так же жмите «далее» не чего не меняя, и на следующем шаге поставьте отметку «Не назначать букву диска или пути диска»
Далее поставьте отметку «Не форматировать данный том» после чего жмите «далее» и на завершении нажмите кнопку «Готово» на этом все.
Теперь аналогичным образом создайте остальные 2 раздела. Напомню, Для домашнего раздела «/home» 40Гб и раздел подкачки на 2Гб. В итоге получиться вот так. На сколько Гигабайт будет у Вас каждый раздел, решать естественно Вам )))
На этом подготовка к установке Ubuntu закончена. Теперь можно продолжать дальше.
Как установить Ubuntu рядом с Windows.
Теперь, когда все готово для установки Ubuntu рядом с Windows! Можно смело приступать к выполнению задуманной задачи. Загрузитесь с Вашей «флешки». После загрузки видим следующие меню, выберем то, что предложено по умолчанию «Default» нажимаем Enter
Загрузиться Ubuntu Live! Тут у нас имеется возможность, ознакомится с Ubuntu без её установки. Погулять по настройкам, ознакомится с интерфейсом системы и многое другое.
Как только наигрались, запускаем «Install Ubuntu ***» и приступаем к установке. Первым делом предложено выбрать язык, выбираем Русский и нажимаем кнопку «Продолжить»
На следующем шаге, если имеется соединения с Интернетом, то можно его отключить, что бы в процессе установки не чего не скачивалось с интернетом и галочки ниже ставить то же не обязательно, так как, все это дело можно установить после установки самой Ubuntu.
Дальше нам сообщают, что установлена Windows 7 и что мы желаем сделать? А нужно нам выбрать «Другой вариант» так как, первый нас точно не устраивает по понятным причинам!
Если Вы ставите Ubuntu на ПК то, скорее всего Вам будет предложен и третий вариант, сразу установить Ubuntu рядом с Windows. В этом случаи все ровно выбираем «Другой вариант»
Следующий этап самый ответственный. Тут нам предстоит указать, какой раздел для чего нужен. Делается это не сложно, но все ровно лишняя внимательность не помешает.
Помните про некое правило, о котором я упомянул ещё в начале поста? Дело такое: Все что отмечено в колонке «Тип» как «NTFS» не трогайте, и тогда не каких проблем не будет!
Как видим на скриншоте ниже, у нас «sda1» имеет тип «NTFS» это наш локальный диск «C:\» тут установлена Windows 7. Всем остальным разделам «sda3, sda4, sda5» нужно указать, для чего они нам нужны.
Начнём с «sda4», он у нас на «10485МБ» то есть на 10Гб. Тут будет стоять сама система Ubuntu, соответственно это раздел «/». Давайте укажем это.
Выделите раздел «sda4» курсором мыши и нажмите кнопку «Изменить» в открывшемся окне, поставим следующие:
— Использовать как: Журналируемая файловая система Ext4.
— Форматировать раздел: ответ положительный.
— Точка монтирования: Монтируем раздел «/» просто выбираем слеш «/»
После нажимаем кнопку «OK»
Далее переходим к разделу «sda3» он у нас на 40ГБ и предназначен для файлов, документов и прочие. Делаем практически то же самое, но за место раздела «/» выбираем «/home» вот так:
И напоследок, осталось указать раздел подкачки, выбираем «sda5» и ставим такие параметры: То есть, просто выбираем «Раздел подкачки» и все!
Теперь, когда все указанно, выделяем sda4 и нажимаем кнопку «Установить сейчас». А устройство для установки загрузчика оставьте как есть.
Ну а дальше все предельно понятно, выберите своё место положения.
Далее раскладка клавиатуры, оставляем, как предложено, то есть Русский.
Далее заполните поля как Вам нужно, указав имя пользователя, пароль и все остальное.
Ну а дальше просто любуемся установкой Ubuntu, пьём чай, читаем что-нибудь на snippcode.ru :)
Теперь, когда установка будет завершена, получим следующие сообщения. Выберем перезагрузку ПК.
Вот теперь Ubuntu полностью установлена! Можно запустить её и приступить к работе, изучению и много другое!
Первый запуск Ubuntu
Когда Ваш ПК будет перезагружен, ну или просто включен, появится загрузчик. Он будет теперь появляться при каждом включении Компьютера.
Первым пунктом стоит запуск Ubuntu, которую мы только-что установили рядом с Windows.
В самом последним пункте загрузчика видим уже знакомый нам раздел «sda1» не сложно догадаться, что если выбрать его, то, запустится ранее установленная Windows 7.
В заключении!
Вот таким образом мы установили Ubuntu рядом с Windows. Но весь процесс установки проходил на виртуальной машине, как я говорил выше, установка на реальны ПК, не особо отличается, принцип такой же.