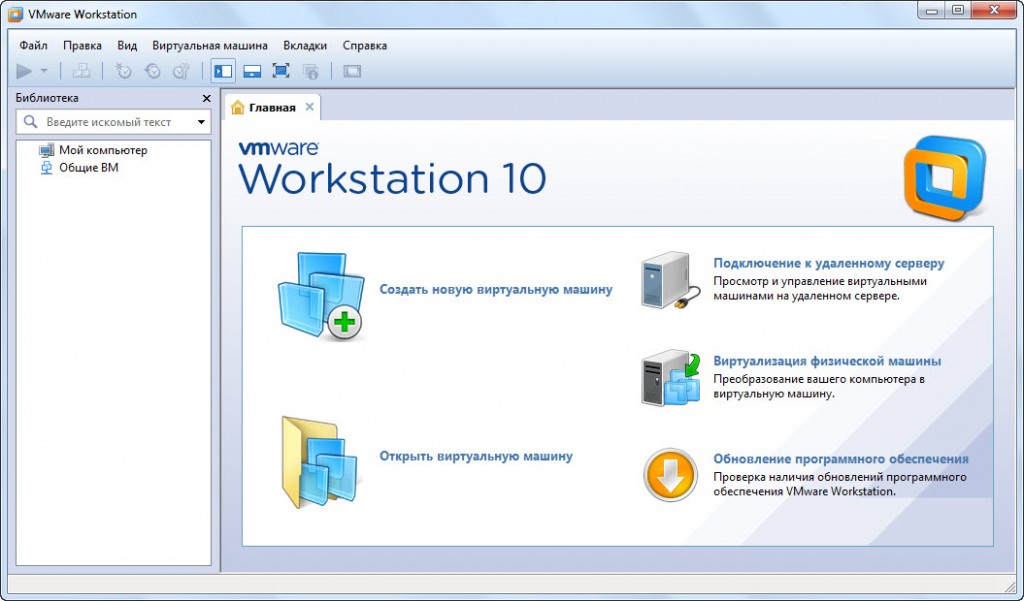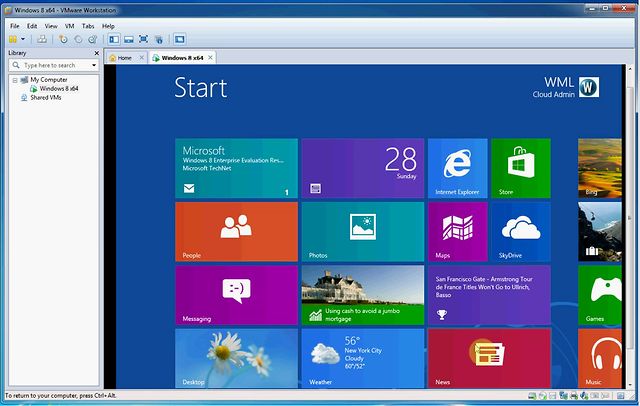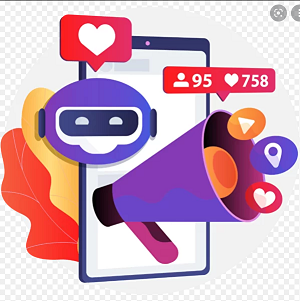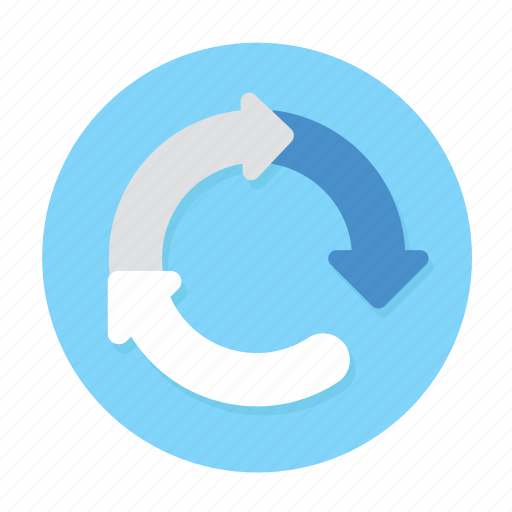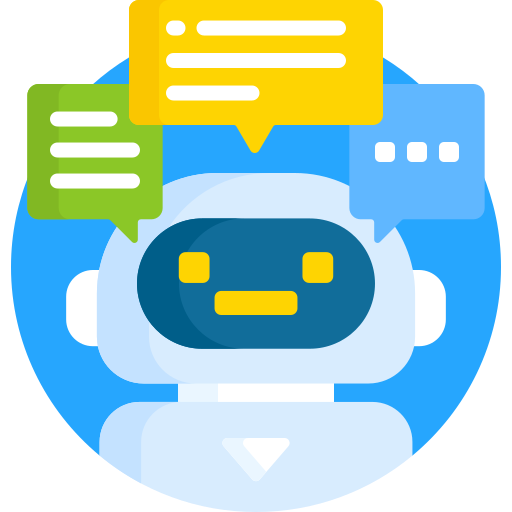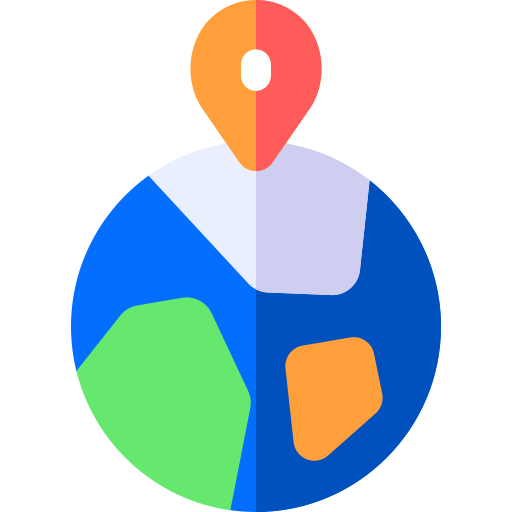Как установить VMware? Зачем и для чего это нужно!
Сегодня запускаю рублику на блоге «Виртуализация» в ней будут посты о виртуальных машинах, настройках и все в этом духе. И по логике, первый пост будет на тему, как установить VMware на Windows 7, как обычно, много скриншотов и подробные комментарии к ним. Если Вам нужна виртуальная машина, то читайте дальше, и я подробно расскажу, как установить VMware!
Прежде чем приступить к описанию процесса установки VMware, поясню, для чего и зачем нужна виртуальная машина. Если вы уже определились, для чего и для каких целей вы будете использовать VMware, то пропустите эти строки.
Что такое виртуальная машина?
Говоря в двух словах, то виртуальная машина – это обычная программа, с её помощью можно запустить другую операционную систему и не одну, а сразу несколько систем одновременно. При этом, не вмешиваясь в основную систему, которая установлена на Вашем компьютере «хост-систему». Пояснения;
Хост-система: Эта система, которая уже установлена на Вашем компьютере.
Гостевая-система: Эта система установлена на виртуальную машину.
На виртуальную машину можно устанавливать, как Windows так *nix системы. Тем самым Вы получаете возможность ознакомится с другой системой, не отлучаясь от хост-системы.
Для чего нужна виртуальная машина?
ВМ нужна для разных людей для разных целей. Ниже я перечислю несколько из них.
Основное предназначения:
Это уже со слов самих разработчиков. Продавцам различных программ, системным администраторам, для техподдержки пользователей, ну, в общем, все в этом духе!
Программистам:
Для этих ребят виртуальная машина удобное и отличное решения для тестирования своих программ на разных платформах. Например, программист пишет программу в Windows 7. Как только он закончить работу над программой, виртуальная машина позволит ему без проблем протестировать программу на Win XP, Win 8 и посмотреть, корректно ли работает программа на других системах.
Безопасность основной системы:
У Вас есть сомнения по поводу файла скаченного с интернета или полученного через icq? В этом случаи прекрасно подойдёт «VMware» Сомнительный файл можно и даже нужно запустить на виртуальной машине и в случаи чего, то умрёт Windows установленная в VMware, а не основная Ваша система.
Для нас с Вами, обычных смертных :):
Можно знакомиться с программами, например с тем же TeamViewer. Как раз, совсем недавно вышла новая операционная система Windows 8. Кто-то смело установил её на свой ПК и приступил к знакомству, а кого-то терзали или ещё терзаю сомнения, перейти на Win 8 или нет. И тут «VMware» поможет. Можно установить на неё Windows 8 и ознакомится с ней, после чего решить, нужна ли Вам win 8 в качестве основной системы или нет.
Та же ситуация может возникнуть, например c Ubuntu стоит или не стоит менять win на Ubuntu. Так же Ubuntu устанавливается на виртуальную машину и делается вывод.
Кстати, в скором времени будет пост, по вопросу, как установить Ubuntu на VMware, не пропустите, для этого просто подпишитесь на обновления блога и с выходом поста я вышлю Вам анонс на почту.
Как установить VMware на ПК?
Процесс установки VMware Workstation не сложный и занимает не особо много времени. Запустите инсталляционный файл, появится окно с загрузкой некоторых файлов. Дождитесь окончания, буквально пол минуты.
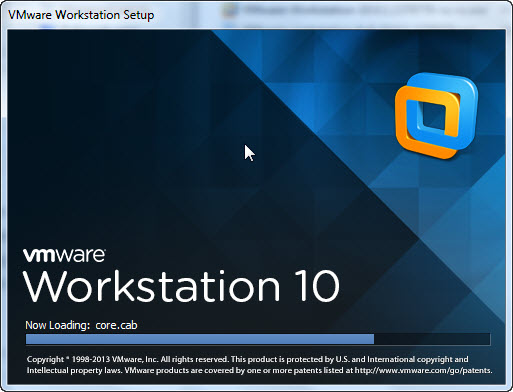
После того, как все файлы распакуются появиться окно приветствия. Нажмите в нём кнопку «Next >»
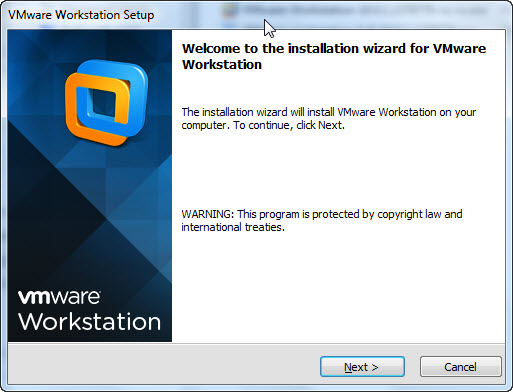
На, следующим этапе установки, согласитесь с лицензионным соглашением. Поставьте отметку, как показано на скриншоте ниже, и снова жмём кнопку Next >
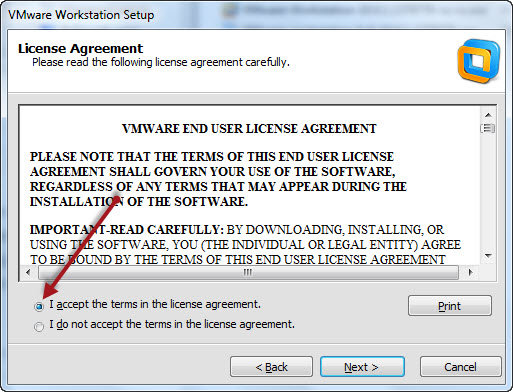
После соглашения инсталлятор предложит нам выбрать варианты установки. Обычная установка VMware или выборочная. Предлагаю оставить все как есть, и выбрать обычную установку VMware.
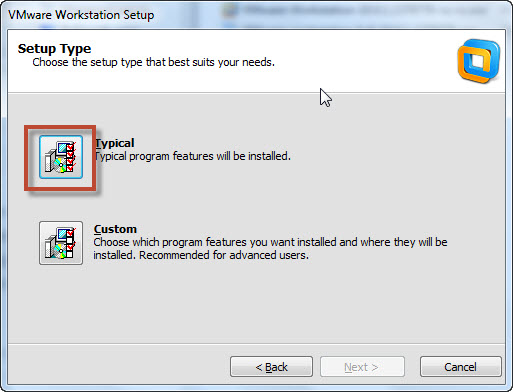
Если по каким-то причинам Вас не устраивает стандартный путь установки VMware, то его можно изменить в следующем окне. Нажмите кнопку «Change…» и укажите другой путь для установки VMware, если это требует ситуация. Если Вас все устраивает по умолчанию, то просто нажмите кнопку «Next >»
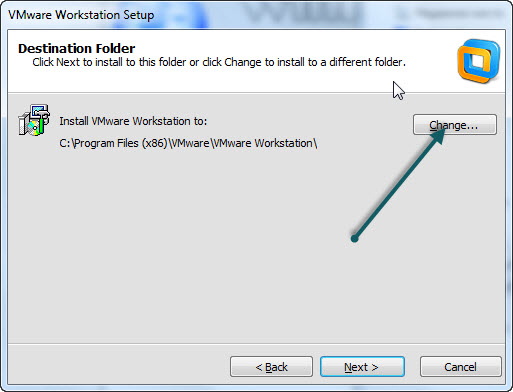
На следующем шаге установки, будет предложено, проверять наличие обновлений или нет. Я предпочитаю убирать галочку, если мне нужно я сам узнаю о наличии новой версии и прочие. Поэтому тут на Ваше усмотрение, хотите, оставьте галочку или снимите её.
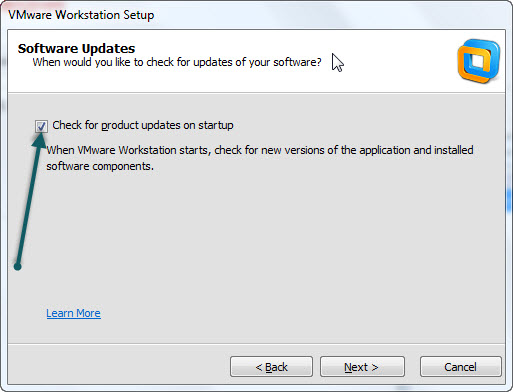
Далее нам предлагаю помочь улучшить данный продукт. Предлагаю отказаться от столь любезного предложения и возложить столь ответственную задачу на плечи самих разработчиков или других пользователей :) Снимите галочку с «Help improve VMware Workstation»
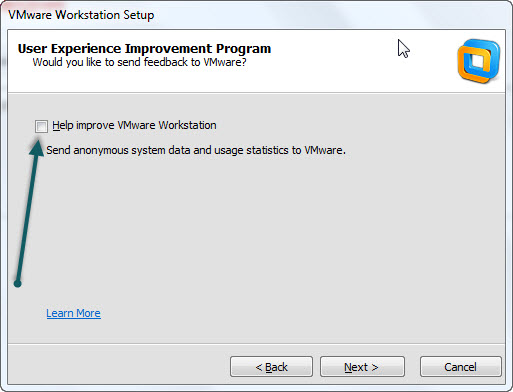
В этом окне предлагаю оставить все галочки намести в отличие от предыдущего. В этом случаи будет создан ярлык на рабочем столе, а также, программу можно будет найти в меню пуск, там будет создана папка VMware из которой так же можно запустить программу.
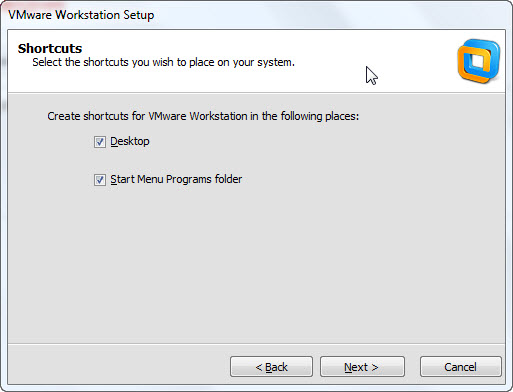
Тут предложено нажать кнопку «continue» для того что бы начать установку программы на ПК. Нажимаем!
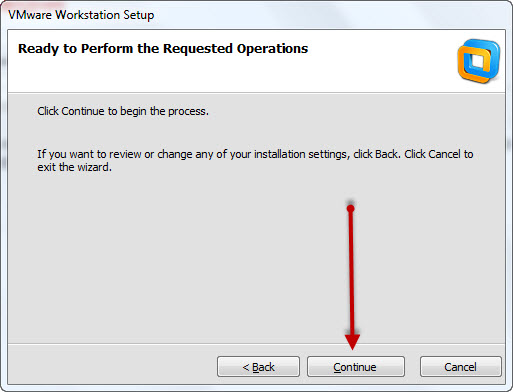
Теперь нам остаётся только ждать, когда закончится процесс установки VMware. Как я уже упоминал выше, ждать, долго не придётся.
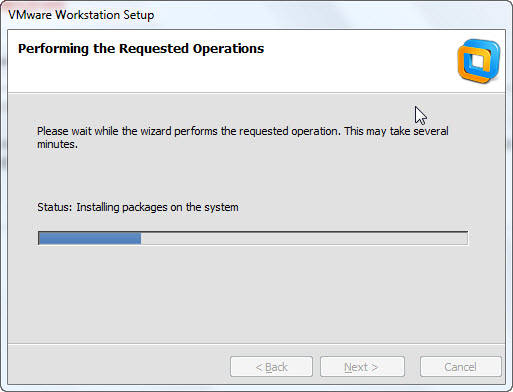
И завершающим этапам нужно ввести лицензионный ключ продукта в соответствующие для этого поля.
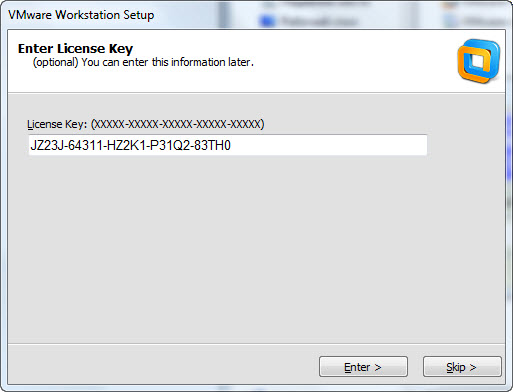
И нажатием кнопок «Next >» а в следующем окне «Finish» благополучно завершаем установку VMware на свой компьютер. Теперь программа установлена на компьютер, и можно начать её использование.
Первый запуск и несколько слов об VMware
В рамках этого поста я не буду подробно рассматривать различные возможности и настройки VMware. Обо всем этом, буду писать другие посты и не только про VMware но и про такие программы для виртуализации систем, как «VirtualBox» не пропустите.
Главное окно программы после запуска выглядит вот так:
В левой части программы в разделе «библиотека» будут отображаться установленные гостевые системы. Как вы уже могли заметить, по умолчанию открыта вкладка «Главная» из неё можно запустить мастер создания виртуальной машины.
В таких же вкладках, как «Главная» будет проходить процесс установки операционных систем и их использование. Для наглядности скриншот из интернета, так как, у меня ещё не чего не установлено.
В верхней части программы, часто используемая кнопка «Переход в полноэкранный режим» (третья с право). Данная кнопка позволяет развернуть гостевую систему на весь экран, такие действия создадут впечатления, что гостевая ОС установлена как основная, если свернуть верхнею панель…
В этом посте вы узнали, Как установить VMware, об остальных настройка, ключевых возможностях, о том, как устанавливать гостевые системы, подробнее пойдёт речь в следующих постах.
Если у Вас имеются вопросы, то жду Ваших комментариев с вопросами и дополнениями к посту.