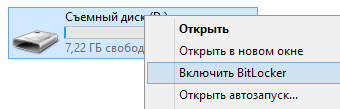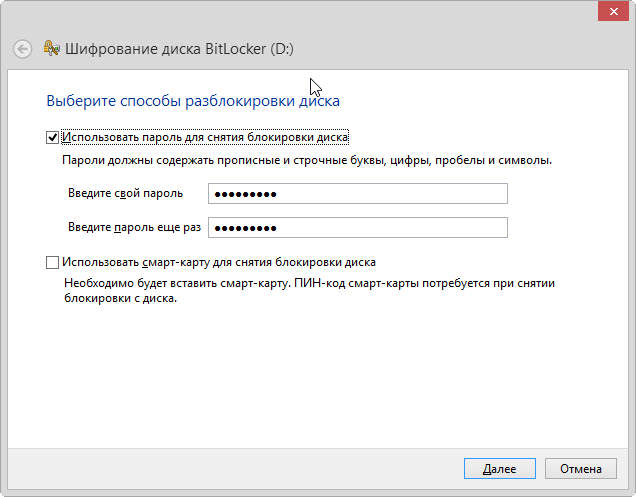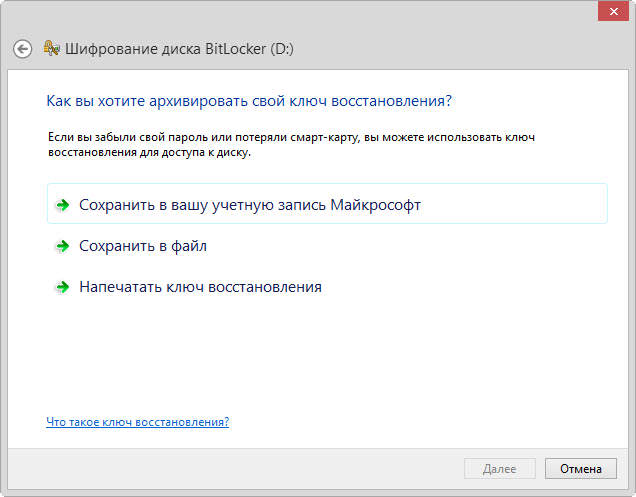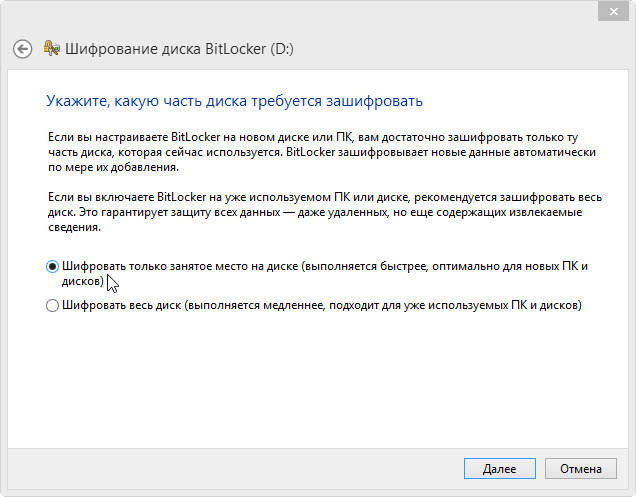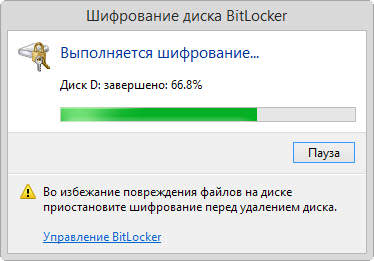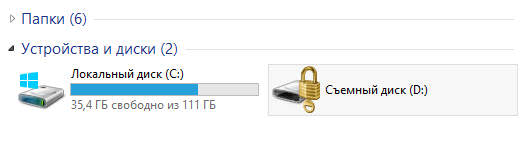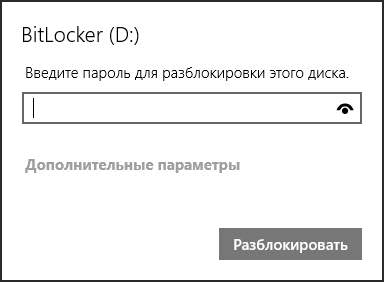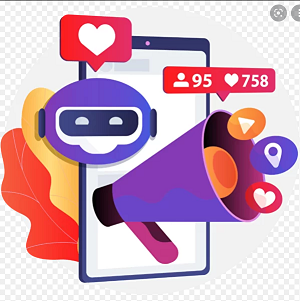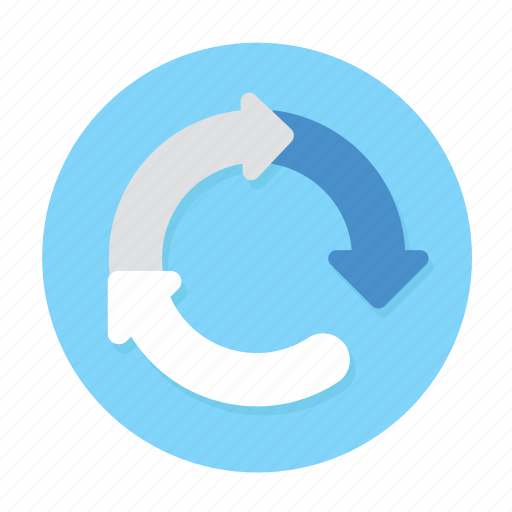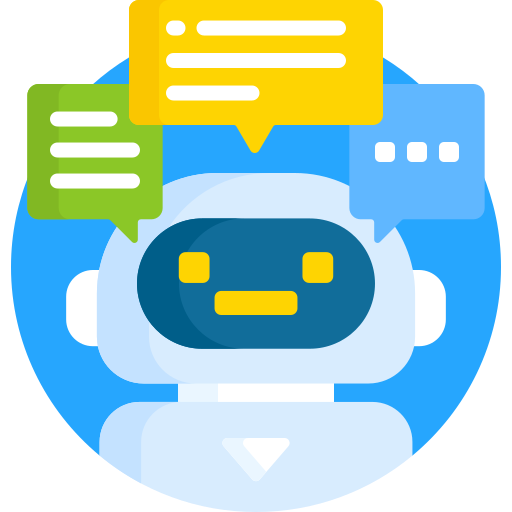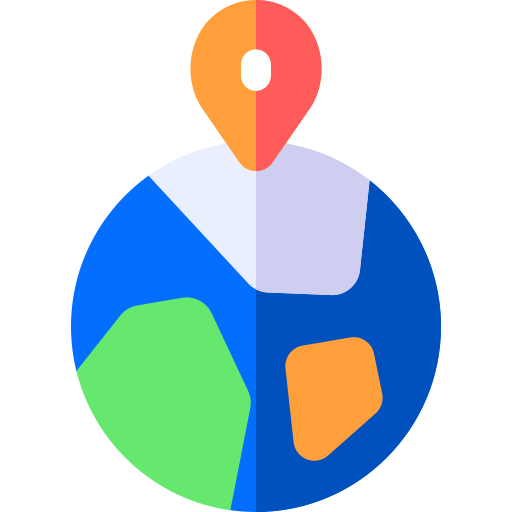Надёжный пароль USB накопителя без стороннего ПО
BitLocker является встроенной технологией в операционных системах WindowsVista (Proffessional/Enterprise), Windows 7 (Ultimate), Windows 8/8.1 а также в некоторых серверных версиях, таких как Windows Server 2012 и Server 2008 R2.
BitLocker позволяет зашифровать полностью весь носитель информации, это может быть встроенный HDD или внешний жесткий диск, USB накопитель или SD карта также отдельный том, например, локальный диск «D:\».
После установки BitLocker доступ к носителю информации будет доступен только по паролю на всех компьютерах, к которым подключается устройство. Таким образом, если вы потеряете зашифрованный в BitLocker носитель информации, то вероятность того, что вашими файлами будет распоряжаться другой человек, сводятся практически к нулю.
Если вы потеряете или забудете пароль к зашифрованному носителю, то в этом случаи пароль можно восстановить, используя ключ восстановления. Ключ восстановления создаётся в обязательном порядке перед началом шифрования BitLocker. Без этой процедуры, начать шифрование не получится.
Сам ключ можно получить в нескольких вариантах. Сохранить в обычном «txt» файле, после чего прибрать файлик подальше от лишних глаз. Если у вас современный компьютер, то вам доступна возможность хранить ключ в платформенном модуле (TPM). Можно сохранить ключ и в учетной записи Microsoft.
Как зашифровать USB накопитель, используя BitLocker?
Вставьте USB накопитель и откройте проводник, после чего нажмите ПКМ по нужному носителю и в контекстно меню выберете «Включить BitLocker»
После недолгой инициализации диска вас попросят выбрать способ разблокировки диска. В рамках этой статьи используется способ, предложенный по умолчанию – использовать пароль.
Дальше выбираем способ архивации ключа. Предложено три варианта, из которых был выбран «Сохранить в файл». Сохраните файл с ключом восстановления на рабочем столе, переименуйте его и перенесите в более надёжное место.
Дальше попросят указать, какую часть диска потребуется зашифровать. Тут выбор прост и состоит из двух вариантов!
Шифровать только занятое место. В этом случаи не будет зашифрован полностью весь накопитель, будет зашифрована только та информация, которая уже записана на диск. Данный пункт стоит выбирать, если информации мало, тогда процесс шифрования будет гораздо быстрее.
Шифровать весь диск. В этом случаи будет зашифровано все пространство диска. Процесс шифрование может занять несколько часов. Этот вариант рекомендуется выбирать, если накопитель заполнен полностью.
Нажмите кнопку далее, на следующем шаге ознакомьтесь с предложенной информацией и запустите процесс шифрование диска.
Дождитесь пока завершиться процесс шифрования, не отключая накопитель от компьютера, так как, файлы могут быть повреждены. Если в процессе шифрования произойдёт сбой или банально отключат свет, то при следующем включении компьютера, шифрование продолжится с того же место.
При следующем подключении накопителя, его иконка будет иметь вид закрытого замочка, это говорит о том, что данный диск успешно зашифрован.
При попытке открыть диск привычным действием появится окно, в котором нужно указать пароль для разблокировки диска.
Если пароль будет указан правильно, диск будет открыт как обычно, в проводнике, и вы сможете работать с файлами в привычном режиме.
После несложных действий ваш накопитель имеет надёжную защиту. В случаи кражи или потери, вам не стоит волноваться за свою информацию, посторонние лица незная пароль, не смогут получить доступ к файлам.
В рамках этой статьи была приведена инструкция, о том, как зашифровать USB накопитель, используя BitLocker. Но эта не единственная возможность данной технологии.
Используя BitLocker можно запретить копирование файлов с вашего ПК на внешние устройства хранения информации, таким образом обезопасить себя от кражи файлов с собственного компьютера.
На эту тему выйдет статья в ближайшее время, чтобы не пропустить подписывайтесь на RSS рассылку.