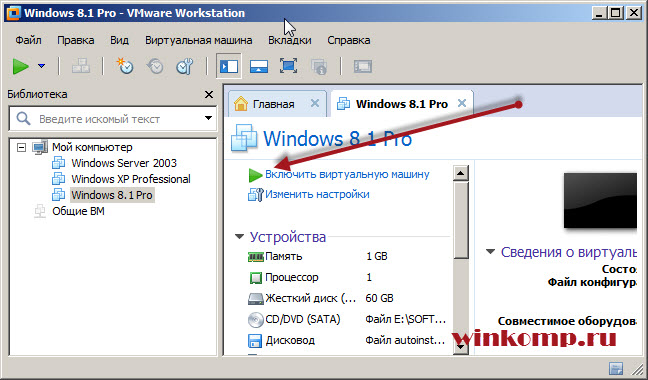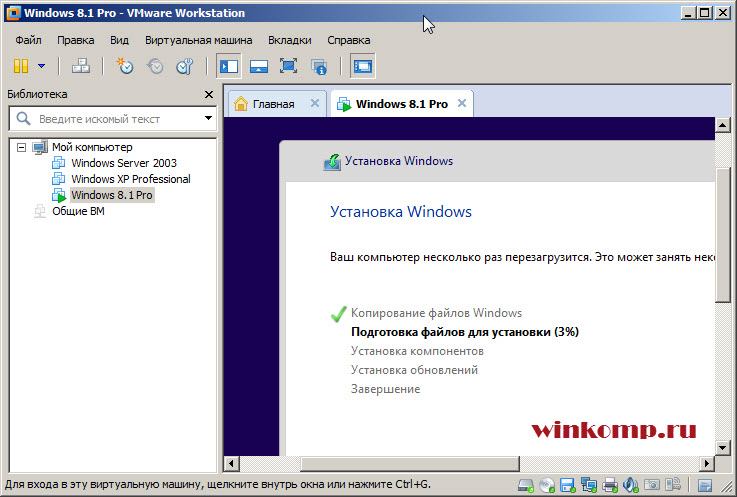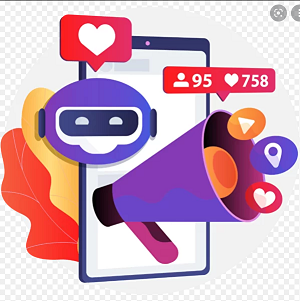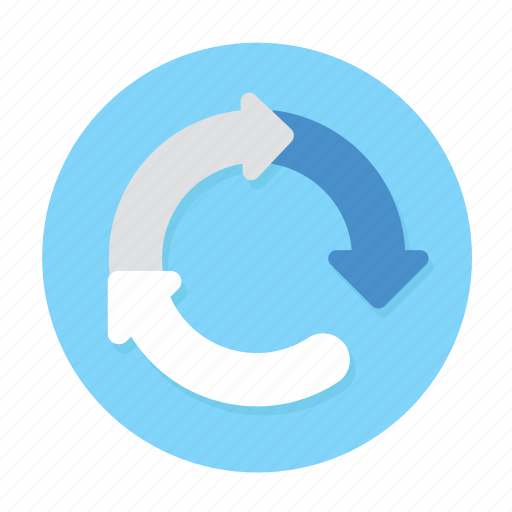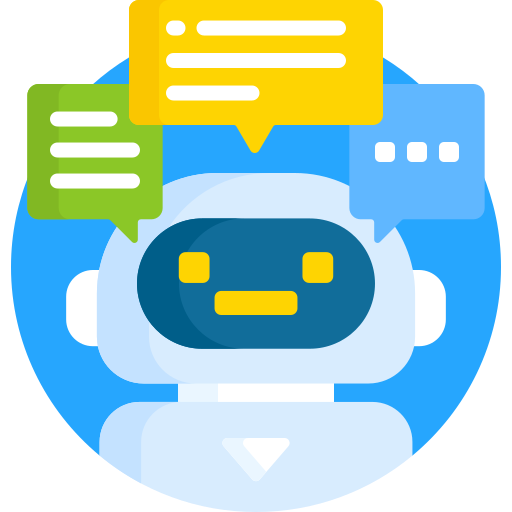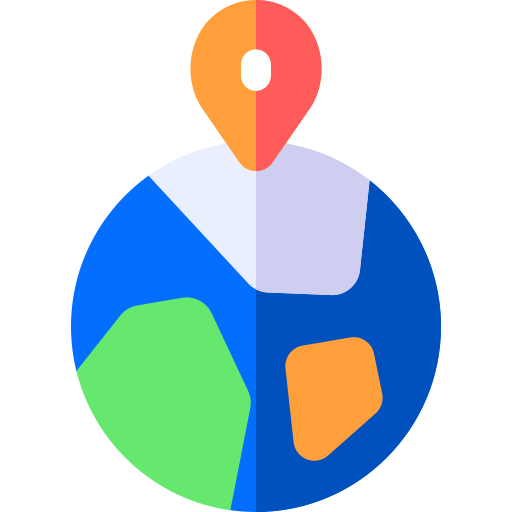Установка Windows 8 и настройка общей папки VMware + Новость.
В прошлый раз был пост на тему установки VMware на свой компьютер. В этот раз речь пойдёт о том, как установить windows на VMware. Я решил выбрать Windows 8.1 Pro в качестве гостевой OS и на её примере описать процесс создание виртуальной машины и установки самой системы.
Помимо установки Windows, в рамках этого поста, я затрону тему о создании общей папки, что бы у Вас сразу после установки гостевой OS была возможность обмениваться с ней файлами. Если кто не понял, то общая папка нужна для удобного обмена файлами между основной системой и гостевой.
Установка Windows на VMware.
После запуска VMware на вкладке «Главная» нас интересует кнопка «Создать новую виртуальную машину». Если вкладки «Главная» нет (Случайно закрыли итд), то выберете в меню «Вкладки — Главная»
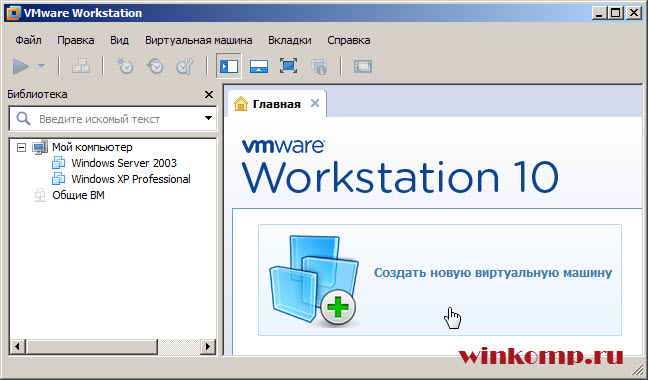
Как Вы уже могли заметить, в левой части программы, у меня уже были ранее установлены несколько систем. После создания виртуальной машины, рядом с ними появится ещё одна, но уже Windows 8. Жмём, ту саму большую кнопку и перед нами откроется мастер создание виртуалки.
В этом окне оставляем все как есть. И нажимаем кнопку «Далее»
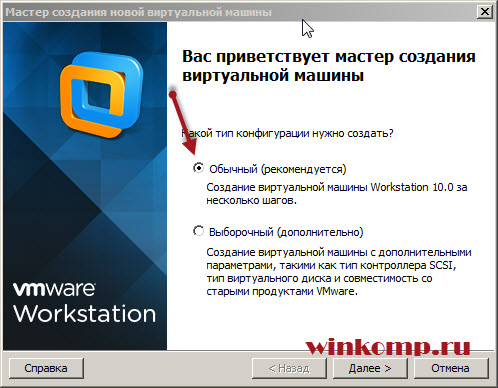
В следующем окне нам предлагаю несколько вариантов, с чего будет установлена гостевая OS. Вариантов два, либо с «DVD» если у Вас имеется в наличии диск, либо выбрать образ «ISO» ранее скачанный с интернета. Я выбираю второй вариант и указываю путь до ISO образа.
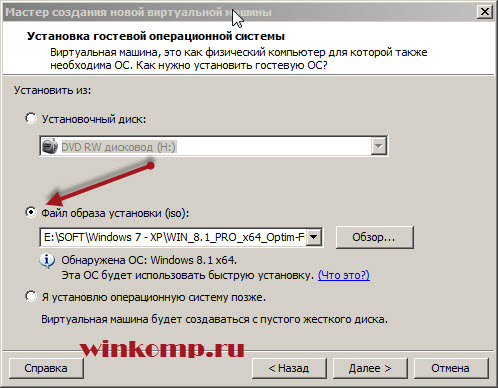
На следующем этапе можете указать имя пользователя и указать пароль. Я полностью игнорирую все предложенное и продолжаю создания вируалки дальше.

А дальше указываем желаемое имя для машины, я назвал её осмысленно «Windows 8.1 Pro» а так же, можете указать в каком месте, она будет лежать на хост системе. Я оставил предложенный вариант.
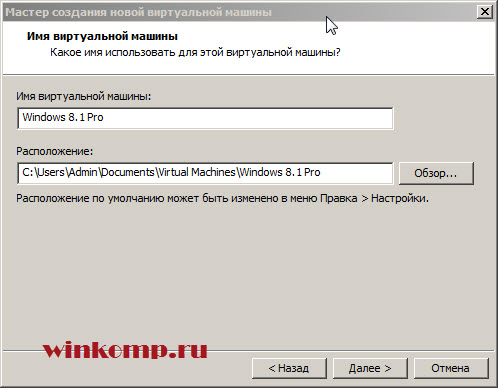
Далее нам предлагаю выбрать максимальный размер диска, можно оставить как есть. Он все ровно будет заполняться по мере заполнения гостевой OS, а не сразу станет размером в 60 гиг. Как только определились с размером, выбираем, каким будет виртуальный диск, я обычно сохраняю диск в одном файле.
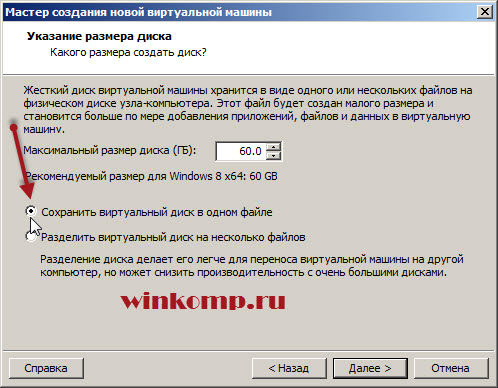
В следующем окне просто нажмите кнопку «Готово» и теперь осталось дождаться, пока закончится процесс создания диска. У меня этот процесс занимает не больше двух минут.

Как только будет создан диск, виртуальная машина будет готова к запуску и последующий установки Windows. Запустите виртуальную машину, кнопкой «Включить виртуальную машину»
Теперь начнётся загрузка, появится логотип Windows 8, а затем начало установки, и после не долгих ожиданий можно наслаждаться процессом установки.
Как только процесс установки будет, закончим, а виртуальная машина перезагрузится, нужно будет ещё немного подождать.
Подождать пока будут установлены и настроены приложения.
После всех настроек и их ожиданий, загрузится Windows 8.1 Pro. Теперь должна начаться установка «VMWare Tools» если этого не произошло, то дополнительные компоненты нужно установить самому.
В меню выберете «Виртуальная машина – установить VMWare Tools» после установки, виртуальная машина будет перезагружена и полностью готова к работе.
Теперь Вы можете использовать установленную Windows на VMware в своих целях. Ознакомится с новой Windows 8 или просто убить её. Теперь с ней можно делать все, что душе угодно, все зависит от вашей фантазии.
Этакий полигон для испытаний получается. Все ровно основной системе не чего не будет. Идеальный вариант, например, для изучения реестра, если что-то пойдёт не так и хрен с ним, а полученный опыт останется.
Общие папки VMware.
Как я уже говорил выше, что бы иметь возможность обмениваться фалами между «хост» и «гостевой» системой, нужно настроить общую папку, через которую и будут передаваться файлы между системами.
Первым делом создайте папку в основной системе, я её создал в диске «D:\» и дал ей имя, что первое в голову пришло, просто «VM» Теперь вернёмся в виртуальную машину и сделаем следующие действия.
В меню выберете: «Виртуальная машина» далее «Параметры»
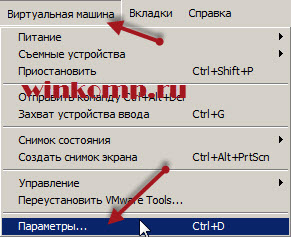
Откроется окно, в котором сделайте следующие действия.
1 – Перейдите на вкладку «Параметры»
2 – С левой части выберете пункт «Общие папки»
3 – Поставьте отметку «Всегда включено»
4 – Нажмите кнопку «добавить»
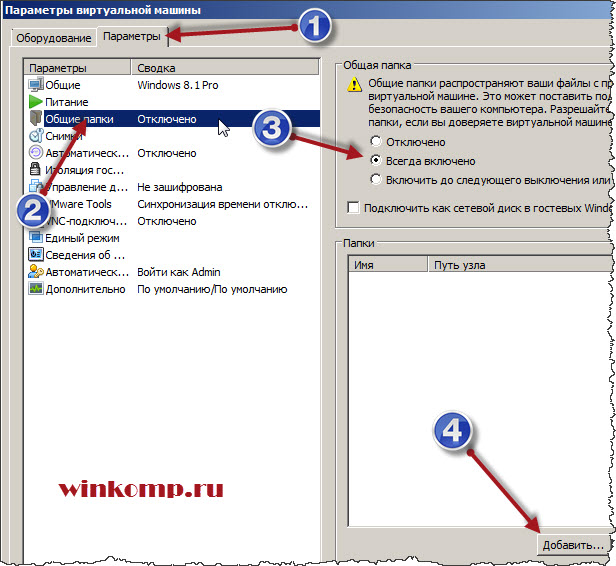
Откроется мастер добавление общих папок. В нём нажмите кнопку «Далее». Теперь нужно добавить ранее созданную папку, нажмите кнопку «Обзор»
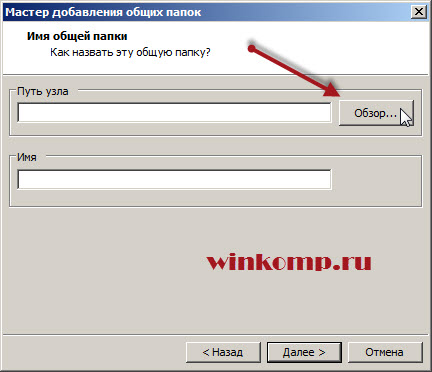
И выберете папку.
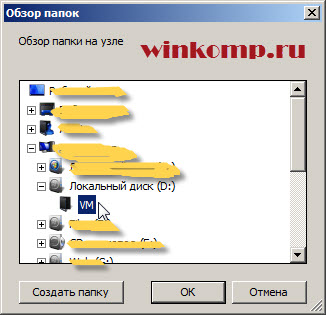
Нажмите кнопку «ok» а затем кнопку «Далее» и в этом окне оставьте все как есть.
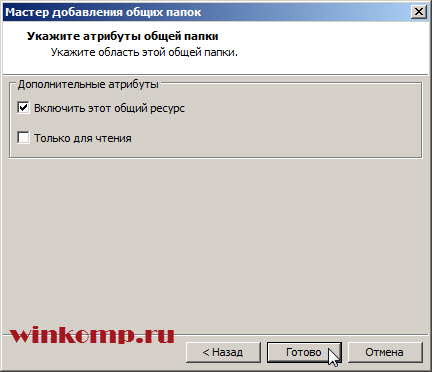
Теперь осталось нажать кнопочку «Готова» и закройте «Параметры виртуальной машине» кнопкой «OK».
Общая папка уже создана, и ей можно пользоваться. Что бы её найти, откройте обычный проводник, и выберете путь, как показано на скриншоте ниже.
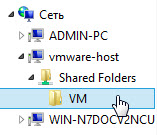
Путь к общей папке следующий (\\vmware-host\Shared Folders\VM) я обычно создаю ярлык общей папке на рабочем столе, что бы было удобно! Теперь можно закидывать в папку «VM» нужные Вам файлы и забирать их на гостевой системе.
Теперь Вы знаете, как установить Windows в VMware и настроить общие папки для передачи файлов. На этом я завершаю пост. Спасибо за внимание, если имеются вопросы или дополнения к посту, то оставляйте их в комментариях.